Backing up and restoring the database
You must back up the EMS database from Server A, then restore the database on Server B.
- Back up the database on Server A:
- On Server A, go to Administration > Back up Database.
- Set the following options:
Enter a password for backing up and restoring the database.
Confirm password
Reenter the password to confirm it.
- Click Back up. FortiClient EMS backs up the database.
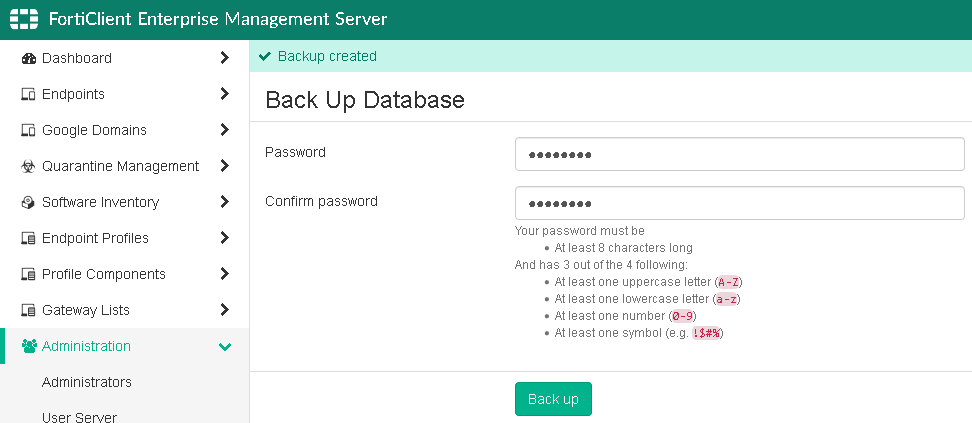
- Restore the database on Server B:
- On Server B, go to Administration > Restore Database.
- Click Browse.
- Locate the database backup file from Server A, and click Open.
- In the Password box, enter the password used to back up the database.
- Click Restore. When the database is restored, a message appears. The message instructs you to wait for the restored database to reload.
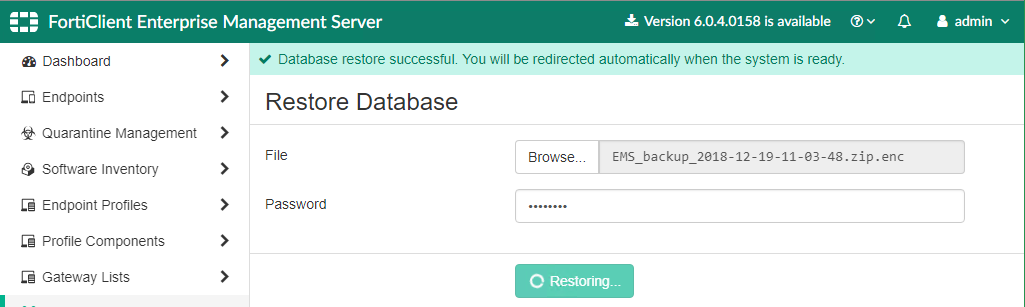
- Wait for the restored database to be reloaded.
- Change the configuration as required. For example, you may need to adjust the Hostname and Listen on IP settings under System Settings > Server, and verify the Sandbox connection under endpoint profiles.
- Verify that settings, workgroups, domains, profiles, and so on were loaded correctly after restoring Server A's database on Server B.

