Launching FortiClient (Android) for the first time
To launch FortiClient (Android) for the first time:
- When you launch FortiClient (Android) for the first time, FortiClient (Android) requests permissions to use the camera and access storage. Select OK and grant permissions as required.
Depending on the EMS configuration, there may be additional permission requests.

- Log in to FortiClient (Android). You can log in by manually entering your user profile (name, email address, phone number, and avatar) or by logging in to your Google or LinkedIn account.

- Connect FortiClient (Android) to EMS to license FortiClient (Android) and enable features. Do one of the following:
- Enable Zero Trust Telemetry Settings. When FortiClient (Android) detects a Telemetry server, a confirmation popup appears to connect to EMS.

-
To manually connect to an on-premise EMS instance, select Specify EMS IP. Enter the EMS IP address and port to manually connect to EMS. If the EMS administrator has enabled multitenancy, you can also enter the EMS site name.

- To connect to an on-premise EMS instance or FortiClient Cloud using a QR code, select Scan QR Code from the right-side dropdown list. Scan the QR code with the device camera. You must allow FortiClient (Android) permissions to access the device camera. FortiClient (Android) automatically connects to the EMS server or FortiClient Cloud based on the scanned QR code.
- To manually connect to FortiClient Cloud, select Connect to, then select FortiClient Cloud. Select OK.
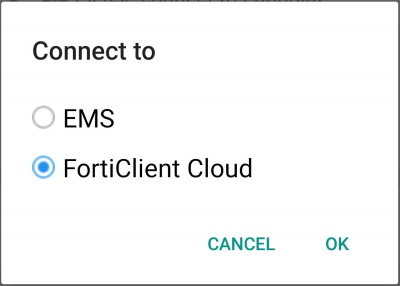
Select Enter Invitation Code. Enter the FortiClient Cloud invitation code, then select OK.

- Enable Zero Trust Telemetry Settings. When FortiClient (Android) detects a Telemetry server, a confirmation popup appears to connect to EMS.

