Adding online FortiGates to FortiManager 5.4.1 ADOMs
This example illustrates how to enable administrative domains (ADOMs) in FortiManager, create an ADOM, and add an online FortiGate device to the ADOM.
To add an online FortiGate to FortiManager:
- Enable ADOMs:
- Go to System Settings > Dashboard.
- In the System Information widget, go to Administrative Domain, and toggle On.
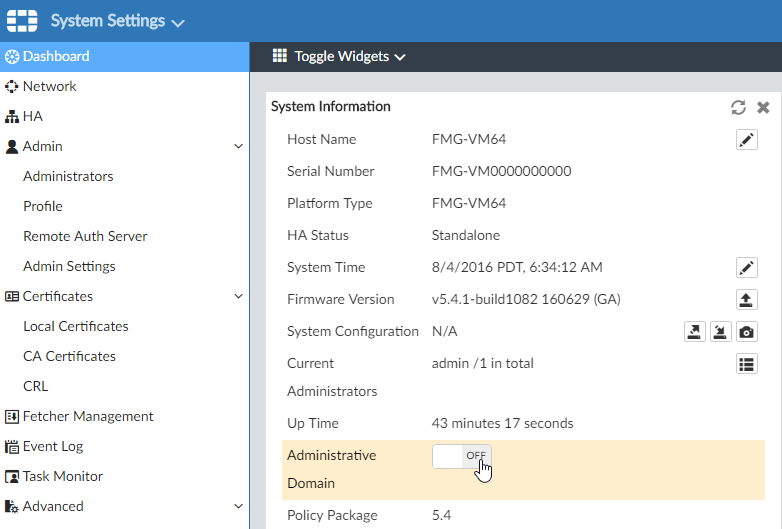
- Click Yes in the confirmation dialog box. FortiManager logs you out of the GUI.
- Log into the GUI, and select a default ADOM, such as root.
- Create an ADOM:
- Go to System Settings > All ADOMs. Click Create New.
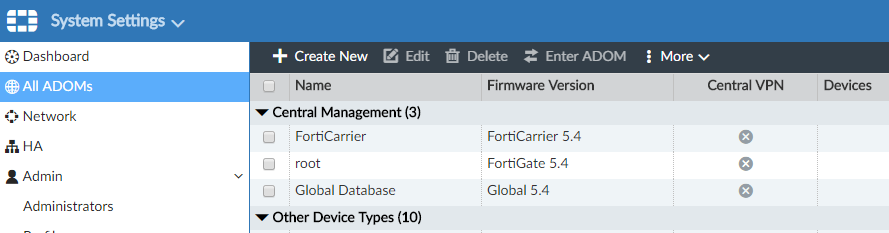
- Complete the options, and click OK.
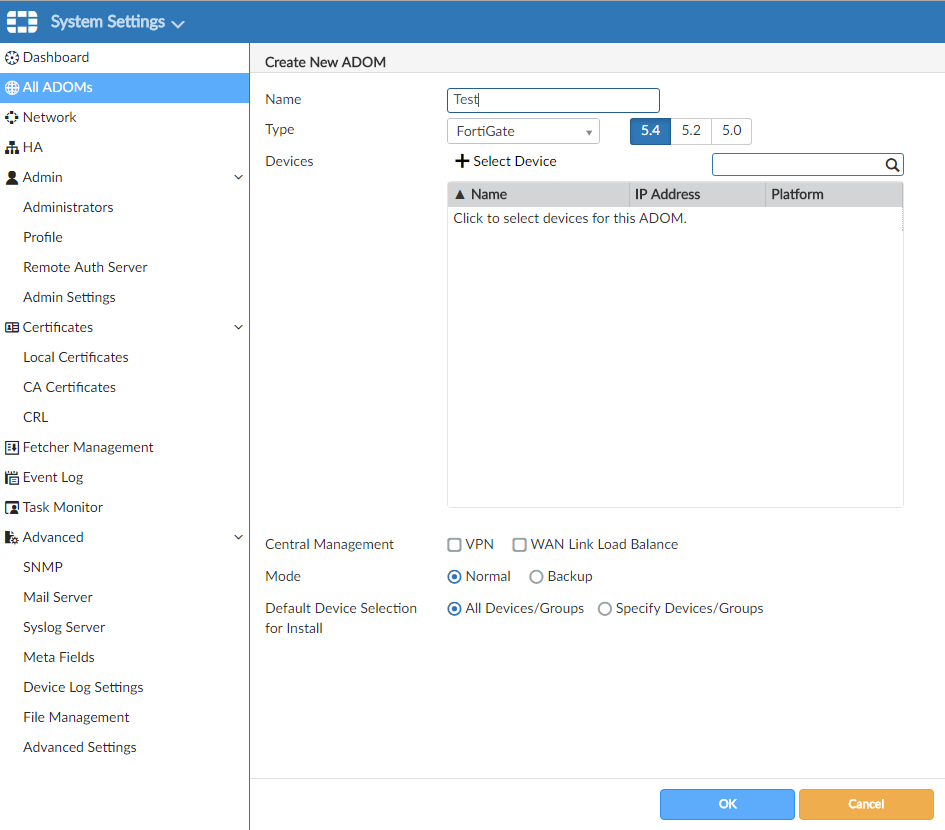
The ADOM is created. In this example, the ADOM name is Test.
- Go to System Settings > All ADOMs. Click Create New.
- Add a FortiGate device to a FortiManager ADOM:

You are in the ADOM named Test that you just created, and the device will be added to the ADOM named Test. You can select a different ADOM by clicking ADOM in the top-right corner of the GUI.
- Go to Device Manager > Device & Groups pane, and click Add Device.

The Add Device wizard displays.
- Select Discover to add an online FortiGate device.
- In the IP Address box, type the IP address of the FortiGate.
- In the User Name and Password boxes, type the username and password for the FortiGate, and click Next.

The wizard discovers the device and displays the configurable options.
- Complete the options, and click Next.
The wizard adds the device.

- Click Import Now to import policies and objects from the FortiGate device.

The wizard displays the list of policies and objects for the FortiGate device.
- Click Next to import them.
- Click Finish to close the Wizard.
The device is added to the FortiManager ADOM named Test.
- Go to Device Manager > Device & Groups pane, and click Add Device.
- On the Device Manager > Device & Groups pane, click Managed FortiGates.
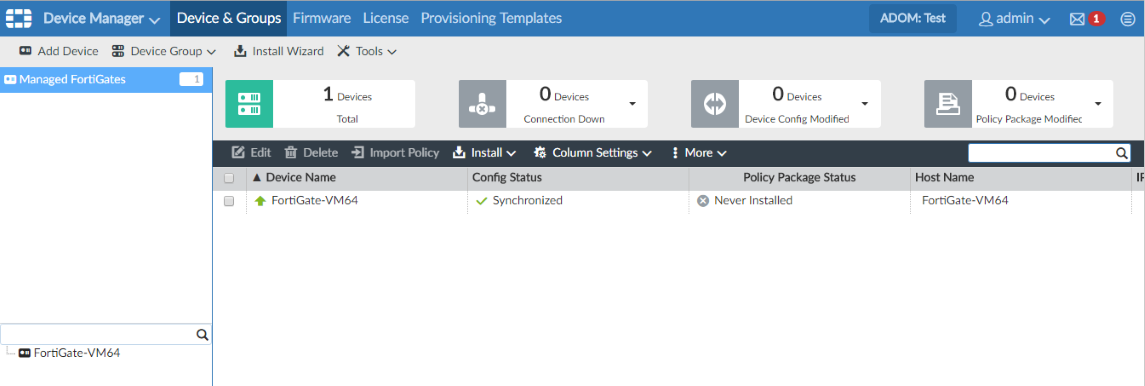
The content pane displays the managed FortiGate devices.

