ADOM health check tool reports warnings on devices, configurations, and policy package status
From the System Settings > All ADOMs pane, you can check the status of all devices in all ADOMs. You can check the status of the following criteria for all devices in all ADOMs:
- Device connection is down.
- Device configuration status is not synchronized.
- Device policy package status is not synchronized.
You can also choose whether to exclude model devices from the health check.
When the health check status is displayed, you can view what ADOMs contain problematic devices, and go directly to the Device Manager pane in the ADOM with problematic devices. You can also return to the ADOM Health Check dialog box, and continue checking ADOM statuses.
To check ADOM health:
- Go to System Settings > All ADOMs.
- From the More menu, select ADOM Health Check.

The ADOM Health Check dialog box is displayed.
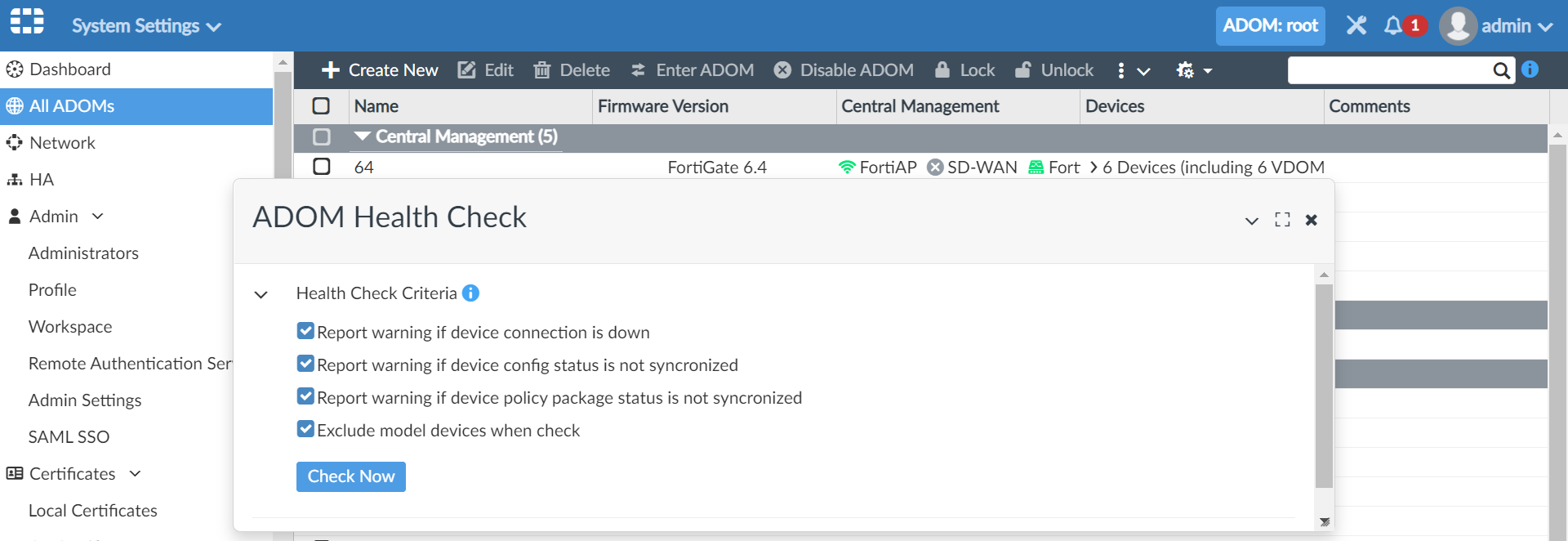
- In the Health Check Criteria section, select what criteria to check, and click Check Now.
The results of the check are displayed. In the following example, Warning ADOMs <number> is selected, and the list of ADOMs with warnings are displayed. The root ADOM has a warning.

- Under Warning ADOMs <number>, click root <number> to display the Device Manager pane, and view details about the warning.
The Device Manager pane is displayed for the ADOM with the warning. The ADOM Health Check button remains at the bottom of the pane.
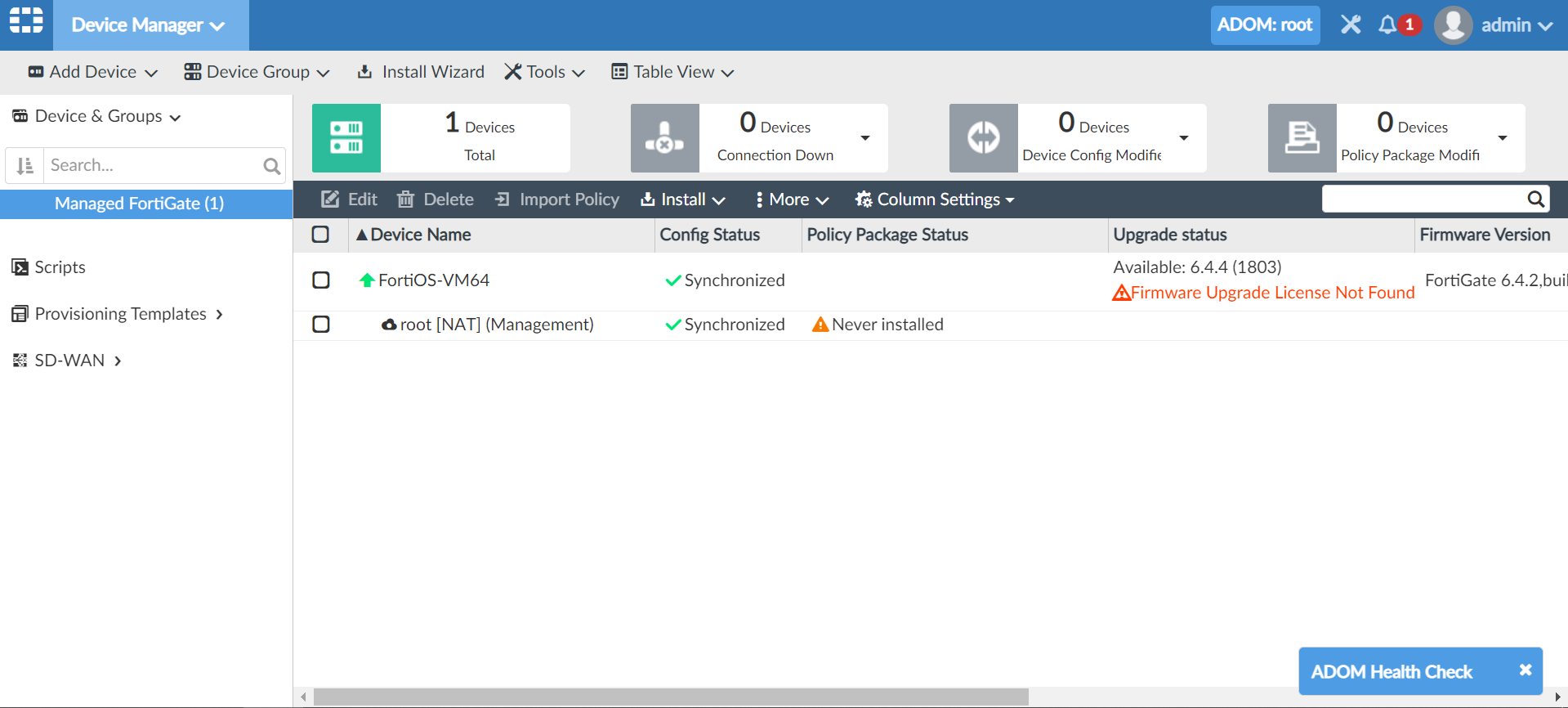
- At the bottom-right of the Device Manager pane, click the ADOM Health Check button to return to the ADOM Health Check dialog box, and continue checking ADOMs.
The ADOM Health Check dialog box is displayed.

- Click All ADOMs <number>.
A summary of all ADOMs is displayed. In the following example, a warning status (orange triangle) displays beside the root ADOM, and a synchronized status (green checkmark) displays beside the 64 ADOM.
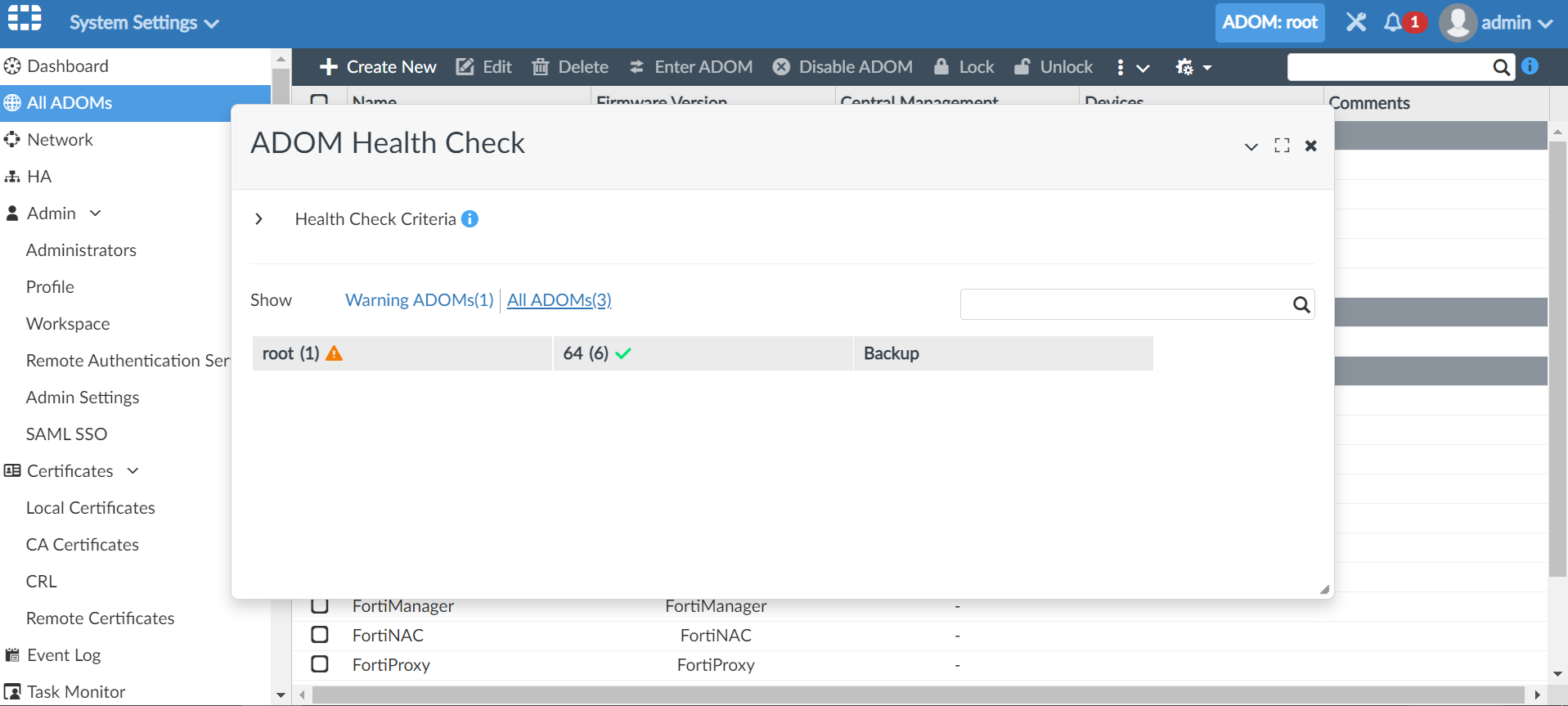
- Click the x on the top-right corner to close the dialog box.

