Device blueprints
In FortiManager 7.2.0, you can create device blueprints to simplify configuration of certain device settings, including device groups, configuring pre-run templates, policy packages, provisioning templates, and more. Once a device blueprint has been created, it can be selected when adding a model device or when importing multiple model devices from a CSV file.
The following information is available:
Creating a device blueprint
To create a new device blueprint:
- Go to Device Manager, and select Device Blueprint from the Add Device dropdown menu.
Previously configured blueprints are displayed in the table below and can be edited or deleted.
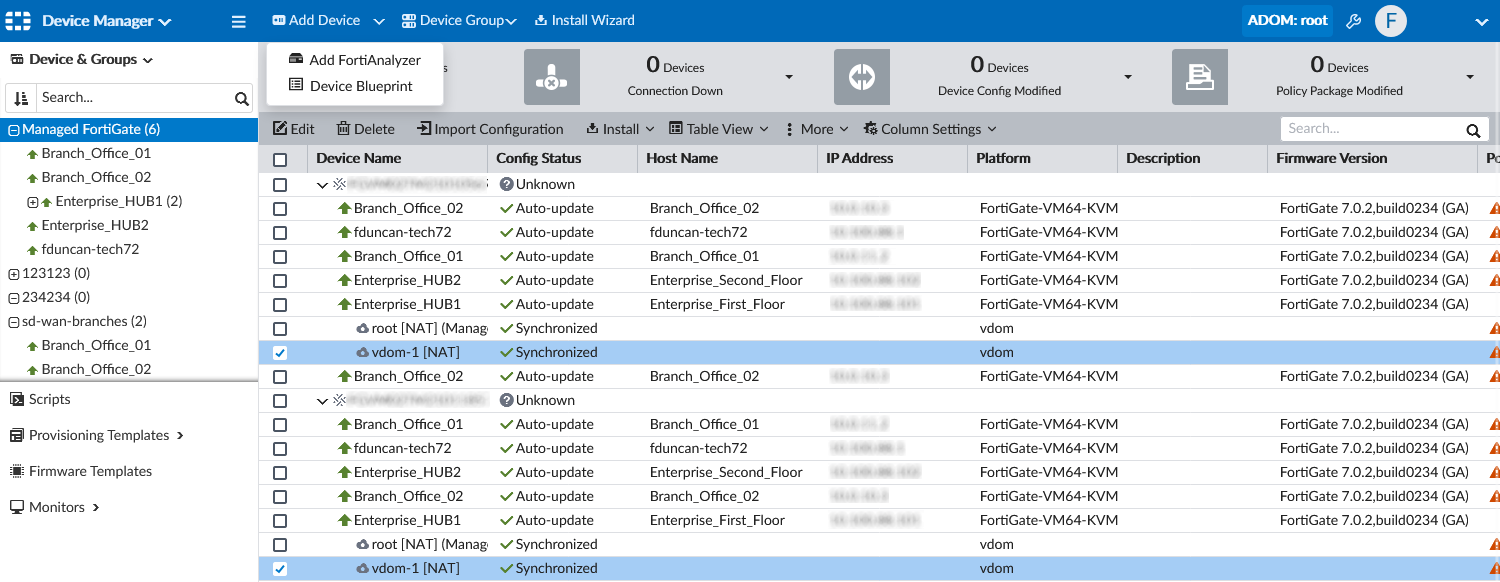
- Click Create New to add a new blueprint.
- Select the model devices to which the blueprint can be applied.
- Configure the device setting details for the blueprint. For example, you can specify a device group and provisioning template for the devices using this blueprint.
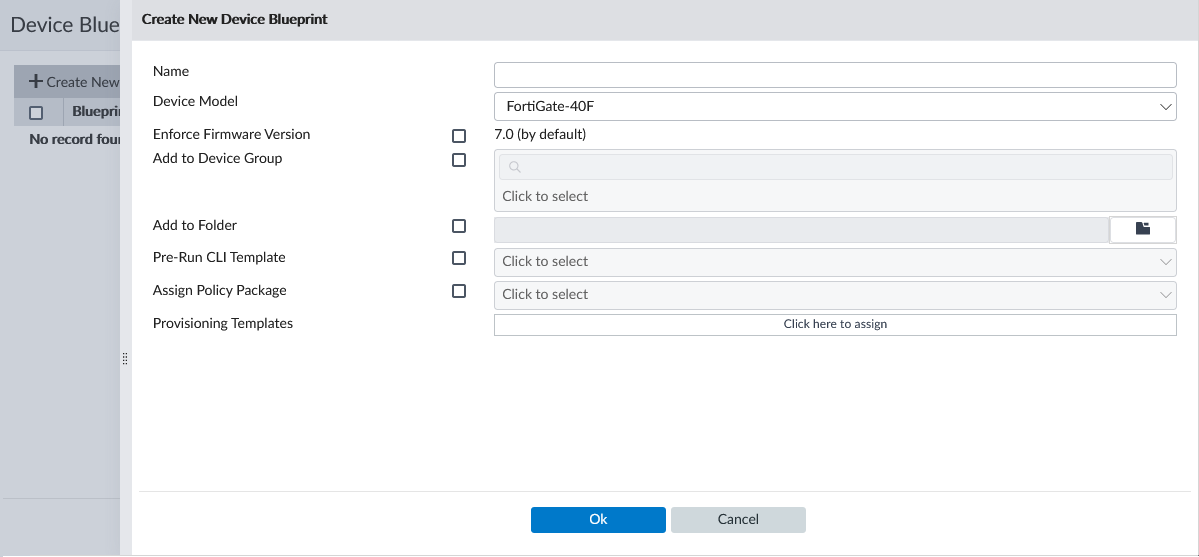
- Click OK.
Adding model devices using a blueprint
To use a blueprint when adding a model device:
- Go to Device Manager > Device & Groups.
- Click Add Device. The Add Device wizard displays.
- Click Add Model Device.
The Add Device window is displayed. - Enter the name and serial number or pre-shared key for the device.
- Enable the Use Device Blueprint toggle, and select a previously configured device blueprint.
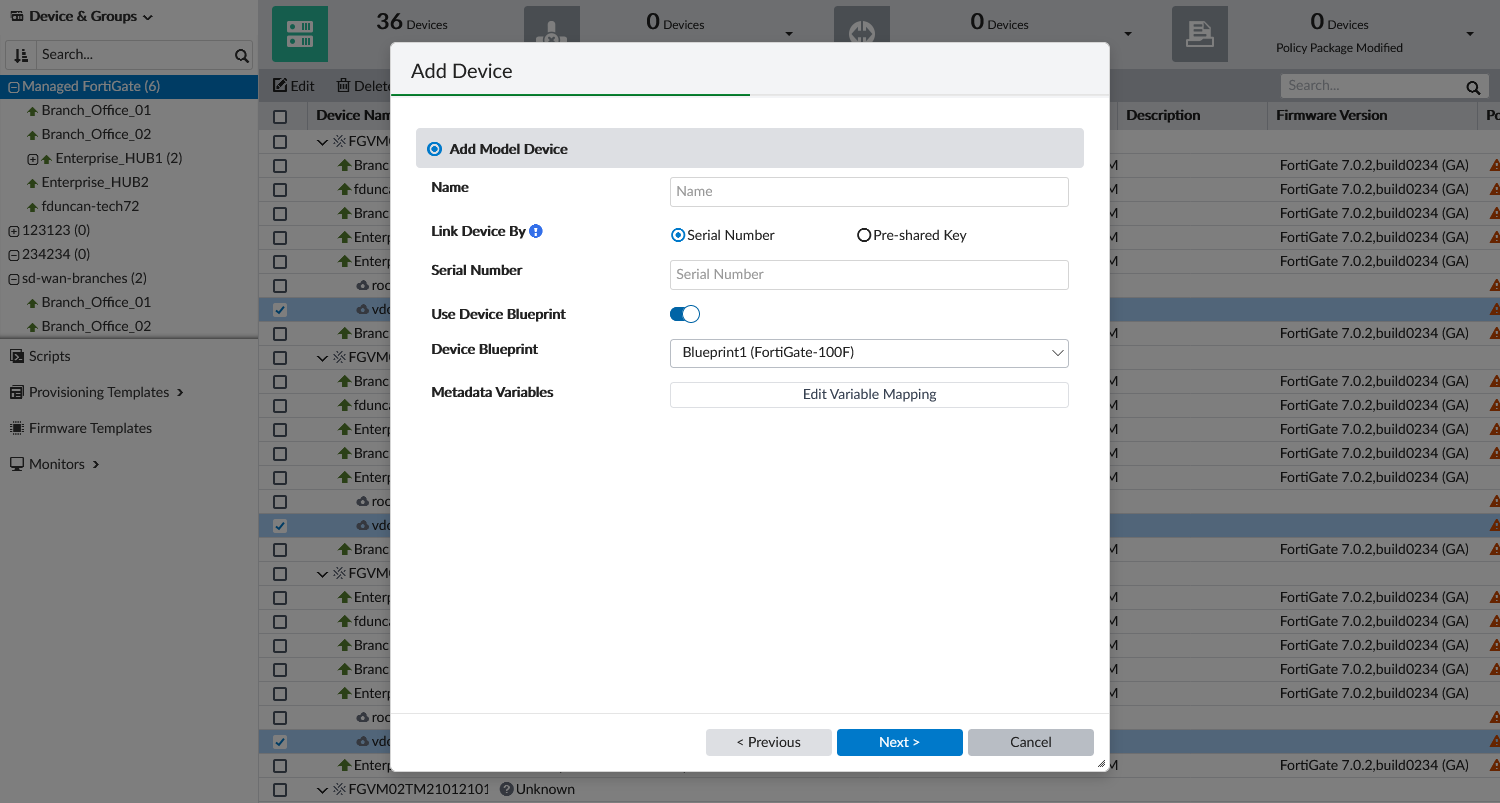
You can alternatively click the add icon to create a new device blueprint. - Optionally, configure the metadata variables for this device.
- Click Next to continue importing the device.
To import model devices from a CSV File:
- If ADOMs are enabled, select the ADOM to which you want to add the device.
- Go to Device Manager > Device & Groups.
- Click Add Device.
The Add Device window is displayed. - Click Import Model Devices from CSV File.

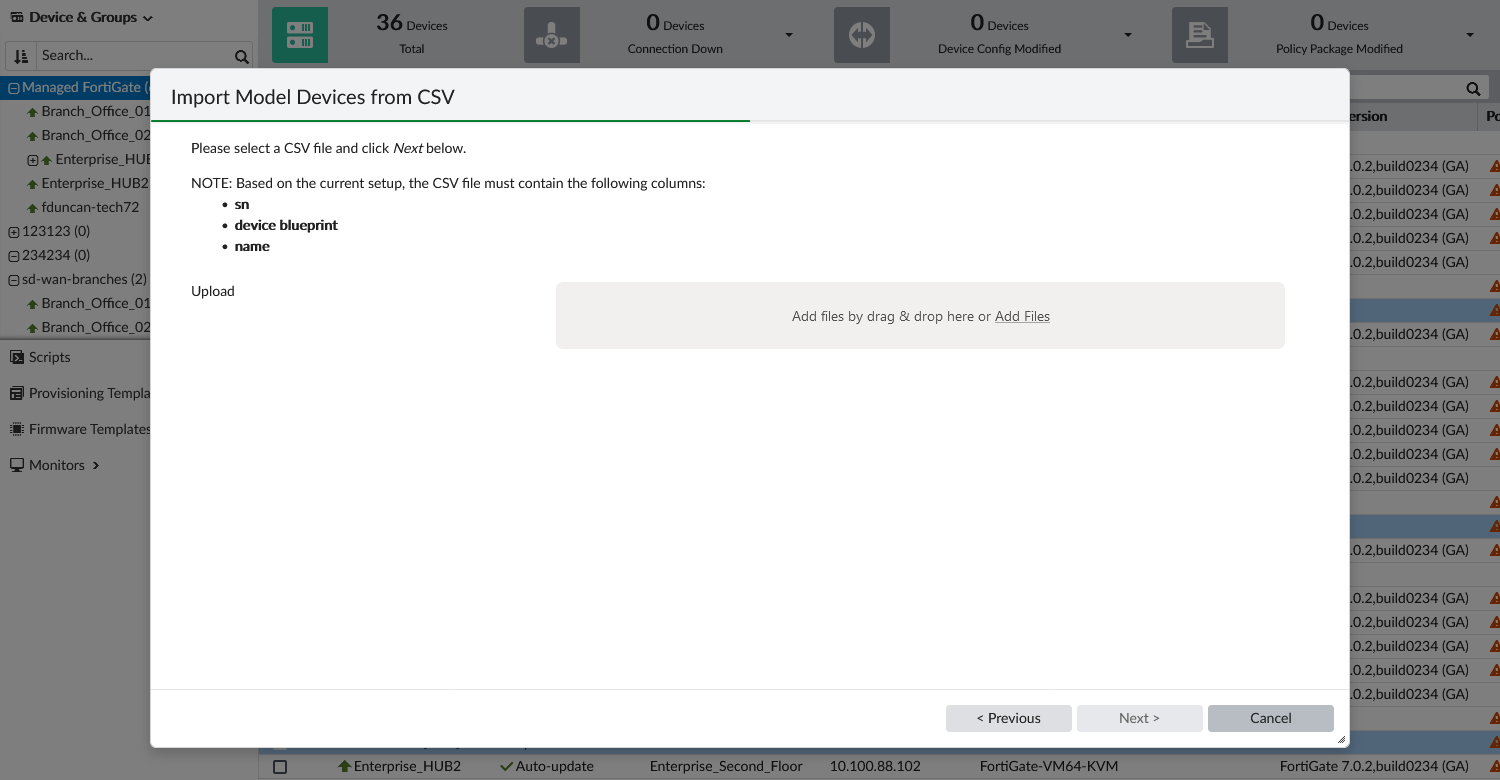
- Configure your local CSV file for the devices that you want to import. CSV files must contain the following columns:
sn,device blueprint, andname, with the respective data listed in the cells below.
Additional columns can be added for each metadata variable that you want to specify. In the following image, thebranch_idmetadata variable has been added to specify this variable for each imported device.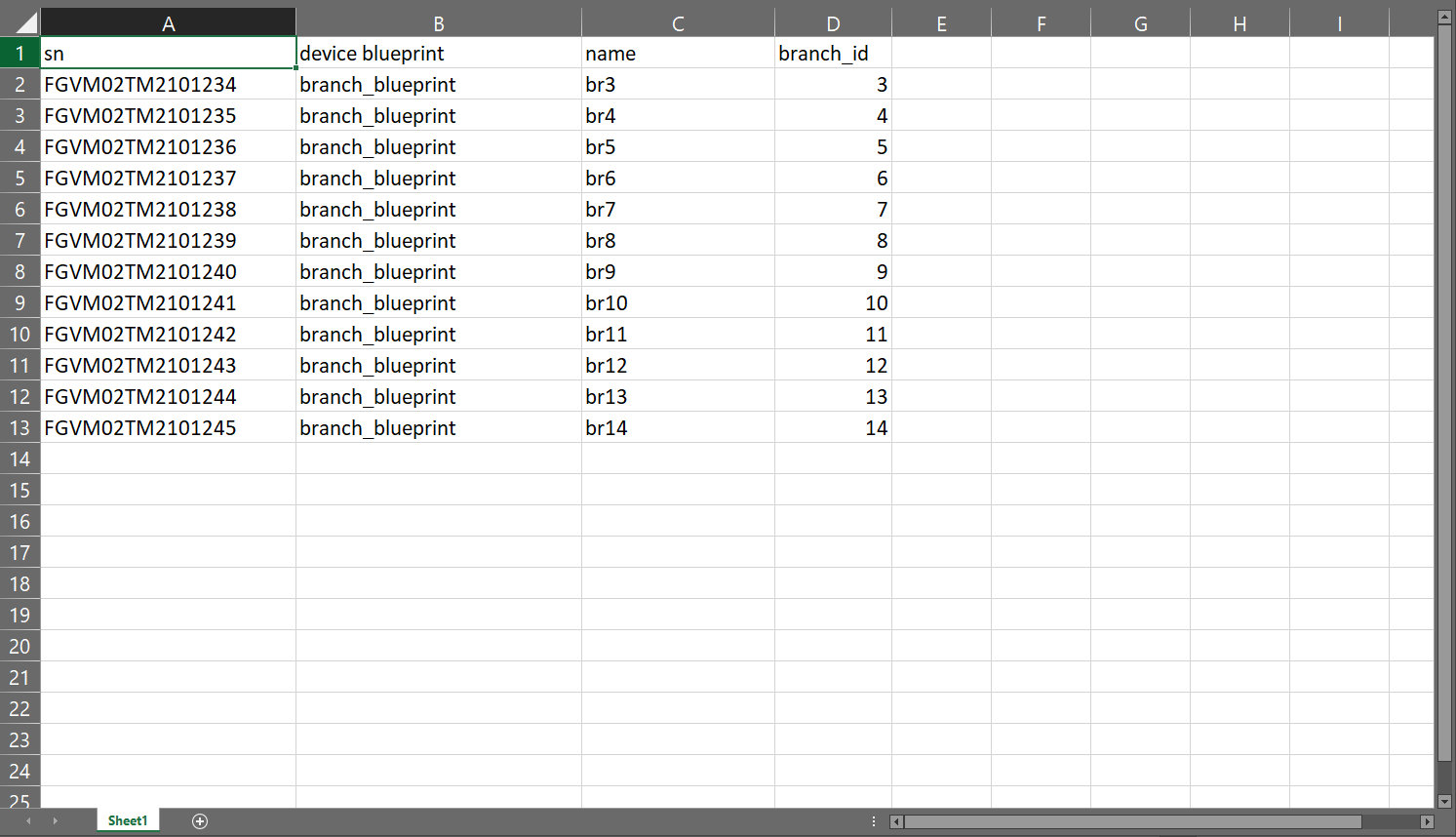
- Drag and drop the CSV file into the Upload area, or select the CSV file location on your computer.
The model devices' serial numbers, names, blueprints, and optional metadata variables are displayed in the table.
- Review the device list, and click Next to begin importing the devices.
- Click Finish when the import process is complete.

