Policy search and filter
Go to Policy & Objects > Policy Packages, and use the search box to search or filter policies for matching rules or objects.
|
|
When searching for a VIP object defined as an IP range by the first or last IP in that range, search results will return the VIP object in the search results using either Simple and Strict search. |
Simple search
The default Simple Search will highlight text that matches the string entered in the search field, including "all" objects.
For example, when searching for an IP address in a firewall policy, simple search will show results that include the IP address exactly, as well as highlight the fields configured with "all" objects.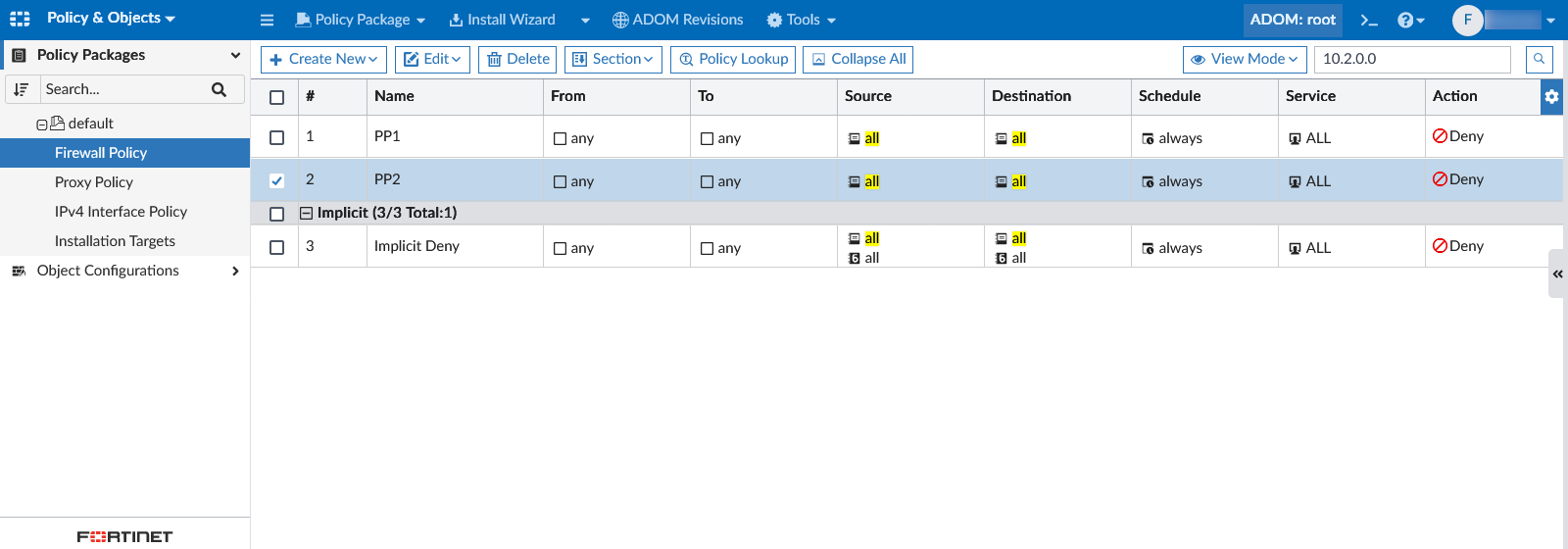
Strict search
You can enable Strict Search to display only results that match the exact search entered, excluding "all". Strict Search can be toggled on and off by clicking on the icon  next to the search field.
next to the search field.
Column Filters
To add column filters:
- Hover your mouse over a column header and select the filter icon
 . For example, in the From header.
. For example, in the From header.
The Filter dialog appears.
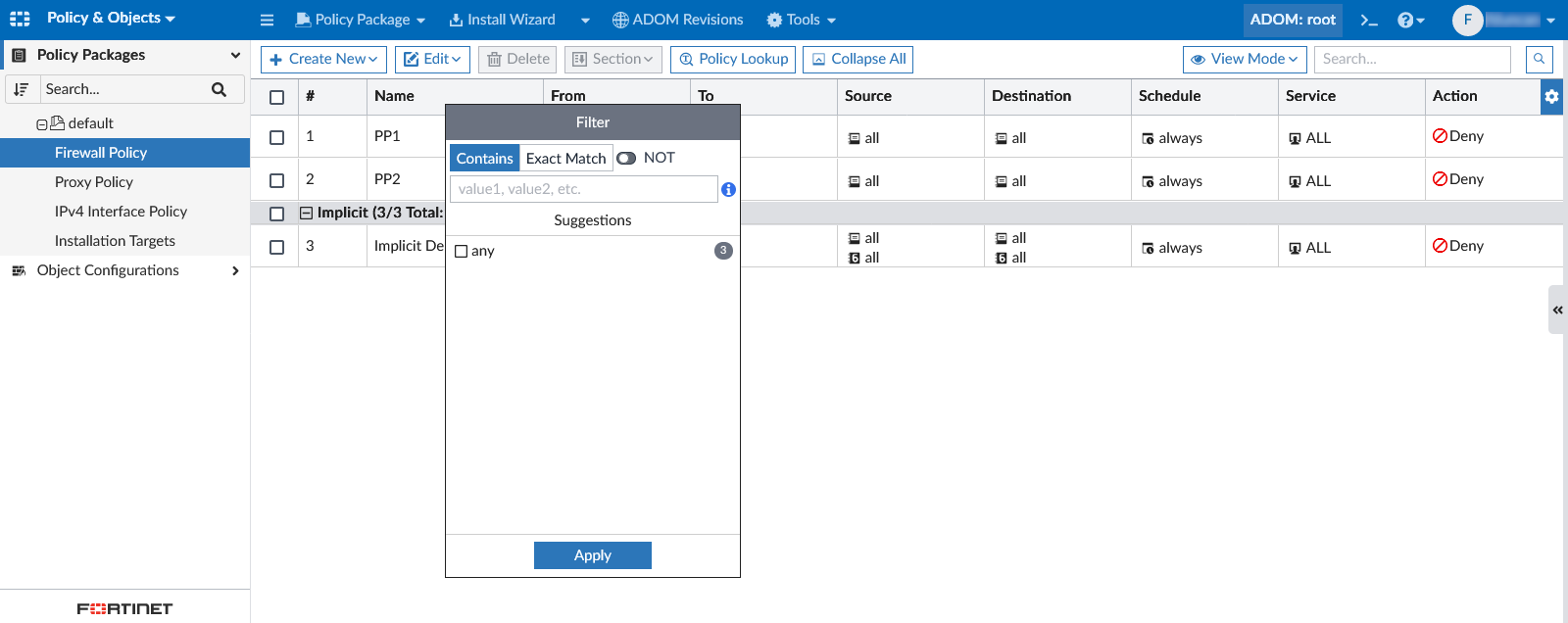
- In the Filter dialog, you can use the Contains, Exact Match and NOT options along with filter values to configure your filter.
Suggested filter values appear in the Suggestions field. Multiple values can be OR'd together using ",". - Click Apply to apply the filter. Multiple column filters can be configured and applied simultaneously. When a column filter is applied, the filter icon appears in green
 .
.
Select the filter icon and click Remove to remove a filter.

