Table View
You can monitor SD-WAN networks in Table View. You can monitor all devices, or you can drill-down to view details of individual devices.
When you view details for individual devices, the graphs reflect both the static underlay and overlay interfaces as well as dynamic interfaces, such as ADVPN or shortcuts when used.
The following charts are included in the SD-WAN Monitor Table View:
| Devices by Link Status | Displays devices by All Interfaces Up, Some Interfaces Down, and All Interfaces Down. |
| Devices by SLA Status | Displays devices by All SLA Met, Some SLA Breached, and All SLA Breached. |
| Application Status | Displays the application status as In Effect, Attention Needed, and Out of Service. |
| Rules Status | Displays the rules status as In Effect, Attention Needed, and Out of Service. |
To monitor SD-WAN with Table View:
- Click Table View to view the SD-WAN parameters for each device.

The following columns of information are shown for each device:
Device
Name of the device.
SD-WAN Interface
Interface members.
Upload
Volume of data transmitted up stream
Download
Volume of data transmitted down stream.
Link Mode
Displays the link status, speed, and duplex. Speed and duplex information is only available for physical interfaces.
Errors (TX/RX)
Displays the number of errors that have occurred during transmission (TX) and receiving (RX).
Applications
Add or remove the Applications from the Services Settings dropdown. The data is shown for the selected applications. The applications are specified in SD-WAN Rules > Destination type > Internet Service in FortiGate.
Automatic Refresh
FortiManager extracts the data from FortiGate devices based on the refresh settings. Select the automatic refresh interval from Every 5 Minutes to Every 30 Minutes.
When a single device is specified, additional realtime refresh options from Every 30 Seconds to Every 3 Minutes are available.
You can select Manual Refresh to refresh the data manually.

Hover over a service for a device that is shown in red. A pop-up shows the parameters that have failed the SLA criteria.
- (Optional) Click the Filters dropdown to view options to Show Unhealthy Devices Only and/or Show Unhealthy Interfaces Only.
To view device details:
-
Select a device in the list to display graphs of its details.
By default, SD-WAN Monitoring History is disabled. When this feature is disabled, data for only the last 10 minutes is displayed. You can refresh to view the data directly from FortiGate devices. No historical data is stored in FortiManager when this feature is disabled.
See also Enabling SD-WAN monitoring history.

-
In 7.0 ADOMs and later, you can view realtime information for a specific device by selecting Every 30 Seconds, Every 1 Minute, or Every 3 Minutes from the Automatic Refresh dropdown menu. Only data from the past ten minutes is displayed when realtime refresh options are selected.
-
Hover over the charts to view additional details.
-
The SD-WAN Rules widget includes the following features:
-
Rule statuses are indicated by color. Red interfaces indicate that the interface is down and the rule is inactive.
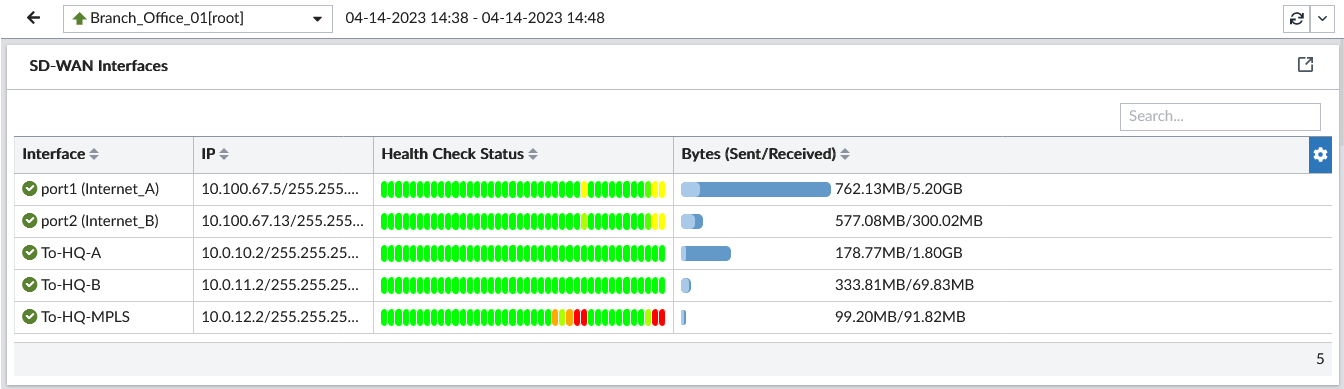
-
Active (referred to as selected) interfaces are identified with check mark icon in the SD-WAN Rules table. You can see why an interface is selected by hovering your mouse over the interface.

-
View interface statistics, including SLAs tied to that interface, upstream and downstream bandwidth, IP addresses, link speed, and more.

-
-
In the toolbar, click the Go Back arrow to exit the pane.
|
|
Widget layout configurationWhen viewing the detailed view, you can configure the dashboard by dragging and resizing widgets. Widget layout persists between devices based on the following:
|

