Registering your FortiFone softclient for mobile with FortiVoice Cloud
Use this procedure to register the FortiFone softclient on your mobile phone with FortiVoice Cloud.
Before you begin
- If you are an Android user, download the FortiFone softclient, latest Android version on your mobile phone and complete the installation.
- If you are an iPhone user, download the FortiFone softclient, latest iOS version on your mobile phone and complete the installation.
-
Make sure that your FortiVoice Cloud administrator has configured your extension on FortiVoice Cloud. After configuring your extension on the FortiVoice Cloud phone system, your FortiVoice Cloud administrator will send you a welcome email. Make sure to keep this email as you will need the QR code to register your mobile phone and log in to the user portal.
Example of welcome email (showing the FortiFone Mobile Softclient Registration section only)


The generated QR code available in your welcome email expires in 24 hours.
To register your FortiFone softclient for mobile using a QR code
- To prepare the QR code for scanning:
- Go to your computer and open the welcome email.
- Show the QR code.
- If you are a first time user:
- In the FortiFone softclient on your mobile phone, tap Scan QR code.
- Point your mobile camera at the computer screen displaying the QR code from the welcome email. Make sure that the QR code appears clearly on the screen of your mobile device.
The FortiFone softclient scans the QR code and configures the account settings for your extension.
When the scan is complete and the account registration is successful, a green dot appears next to Call Service Available.
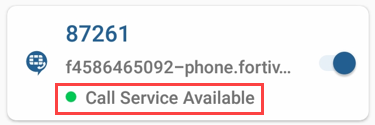
- If you skipped the initial setup or you are a current user and want to add an additional account:
- In the FortiFone softclient on your mobile phone, tap
 .
. - Tap Account.
- Tap
 (on Android) or
(on Android) or  (on iPhone).
(on iPhone). - Tap Scan QR Code.
- Point your mobile camera at the computer screen displaying the QR code from the welcome email. Make sure that the QR code appears clearly on the screen of your mobile device.
The FortiFone softclient scans the QR code and configures the account settings for your extension.
When the scan is complete and the account registration is successful, a green dot appears next to Call Service Available.
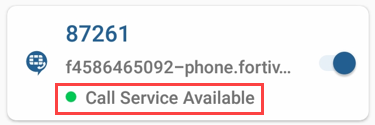
- In the FortiFone softclient on your mobile phone, tap
- To go to the main menu, tap
 (on Android) or Done (on iPhone).
(on Android) or Done (on iPhone). - You can now start using the FortiFone softclient for mobile. For details, see the document for your platform:
Updated: December 8, 2023


