Hot desking on FortiVoice
Hot desking enables a user to log in to another phone (registered or unassigned) and take total control of that phone by applying all of their own phone settings until logging out.
Hot desking is particularly useful in a call center or sales office environment where users need to be able to sit at any desk and use their phone extension.
The hot-desking configuration requires two phones:
- Registered phone: This phone has an extension and is used to log in to a hot-desking host. This extension requires a user privilege with the hot-desking login enabled.
- Registered phone or unassigned phone: This phone is the hot-desking host which users log in to. The extension of the registered phone requires a user privilege with the hot-desking hosting enabled. The unassigned phone has no extension and does not require a user privilege.
This document applies to FortiVoice, version 5.3.
Configuring hot desking on FortiVoice
- Log in to the FortiVoice web-based manager.
-
Create a user privilege to enable hot-desking login:
- Go to Phone System > Profiles > User Privileges.
- Click New.
- In the Name field, add a name for this user privilege.
Note: The Name field does not support the following characters: space, quotation mark, and backward slash.
- Select Enable hot-desking login to allow phones associated with this user privilege to log in to other phones.
- In the Automatic logout hours field, enter the time in hours after which the phone automatically logs out of hot desking.
- Click Create.

-
If a registered phone is used for hosting hot desking, then create another user privilege to enable hot-desking hosting on that phone.
If an unassigned phone is used for hosting hot desking, the phone does not require a user privilege. Skip this step and go to step 4.
- Click New.
- In the Name field, add a name for this user privilege.
- Select Enable hosting hot-desking to enable other extensions to log in to phones associated with this user privilege.
- Click Create.
Note: The Name field does not support the following characters: space, quotation mark, and backward slash.
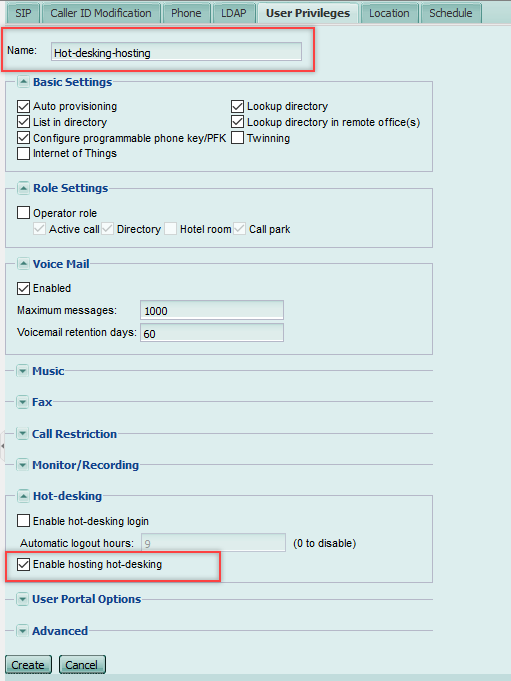
-
Associate the user privilege (example, Hot-desking-login) to the extension used for logging in to another phone:
- Go to Extensions > Extensions > IP Extensions.
- Click once on the extension number (example, 1001) that wants to log in to other phones.
- From the User privilege drop-down list, select the user privilege (example, Hot-desking-login) that you created in step 2.
- Click OK.

- If the phone used for hosting hot desking is a registered phone, then associate the user privilege (example, Hot-desking-hosting) to that extension.
If the phone used for hosting hot desking is an unassigned phone, then you have completed this procedure.
- Go to Extensions > Extensions > IP Extensions.
- Click once on the extension number (example, 1002) that allows other phones to log in.
- From the User privilege drop-down list, select the user privilege (example, Hot-desking-hosting) that you created in step 3.
- Click OK.
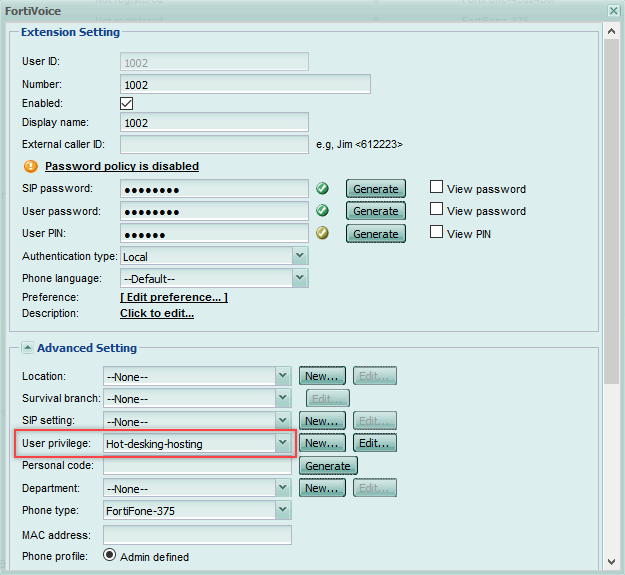
Using hot desking on FortiFone
Steps in this procedure apply to both registered and unassigned phones.
- On the FortiFone unit that you want to log in to, dial *11.
- Enter your extension number (example, 1001#) and user PIN.
Depending of the phone model, the FortiFone unit may reboot.
The new extension and name display on the FortiFone screen.
- To place a call, dial an extension (example, 3004).
The screen of the receiving FortiFone unit displays the extension number (example, 1001).
- To log out of the FortiFone unit, dial *12.
Depending of the phone model, the FortiFone unit may reboot.
Viewing activity details of hot-desking extensions
- Go to Status > Phone System > Hot Desking.
When an extension is used for logging in or logging out of a hot-desking host, FortiVoice populates the table. The table includes one row for each extension, not multiple rows. If the table is empty, then none of the extensions have used hot desking.
- For the extension that is logged in to a phone or has logged out, you can view the following hot-desking details:
- Status: The status of the hot-desking extension as logged in or logged out.
- User ID: The system-generated user ID for the extension.
- Number: The number of the hot-desking extension.
- Display Name: The name displayed on the phone that is hosting hot desking.
- Host Device: The extension number or MAC address (for an unassigned phone) of the phone that a hot-desking user logs into. When the status is "Logged out", then the host device is blank.
- Last Login: The last login performed on the hosting phone.
- Expiry: The expiry time of the hot-desking login. This value is set in the Automatic logout hours field of the user privilege.

