Managing config files
This pane stores the command files and backup files of FortiWeb devices.
Managing command files
This tab stores the config files that can be called by the plugin push-command-file-to-fortiweb. Two command file templates are provided here, and you can create new command files with the templates and store them in the default or newly created directory. After the command file is created, you can push the config to certain device.

To create a new directory:
- Click the
 icon.
icon. - Input a directory name, for example, FWB111.
- Click OK, and you can see the new directory in the left pane.
To create a new command file:
- Right click the directory name FWB111.
- Click Add.
You can click Delete to remove a directory. - Input a command file name, for example, configure_policy.
- Click OK, and you can see the new command file.
- Edit the command file in Edit Command File section. You can also refer to the template file and make updates accordingly.
- Click OK to finish the command file.
- Right click the command file name.
- Click Push Config.
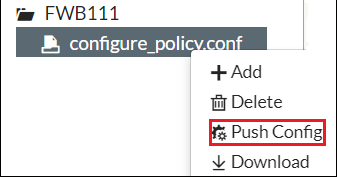
Also, you can click Add to add a new command file, or click Delete and Download to delete or download a command file. - Configure the push settings below.
Name A default name is available here. Description Enter a description for the operation. Device Select a device for this push. Plugin A default plugin name. Plugin Option The parameter descriptions of plugins. Force Enable this option to execute the config file by force or not. Push Type Only one type is available currently. Config File A default config file is included here, or you can select one file from the right list. - Click Launch to push the configuration to the device, and this goes to Job Events pane.
In addition, a variable list for devices or device groups is displayed on the right side of the page. Choose the variable in Edit Command File section, double click the variable on the right, and the variables (highlighted in red) in the command file are updated.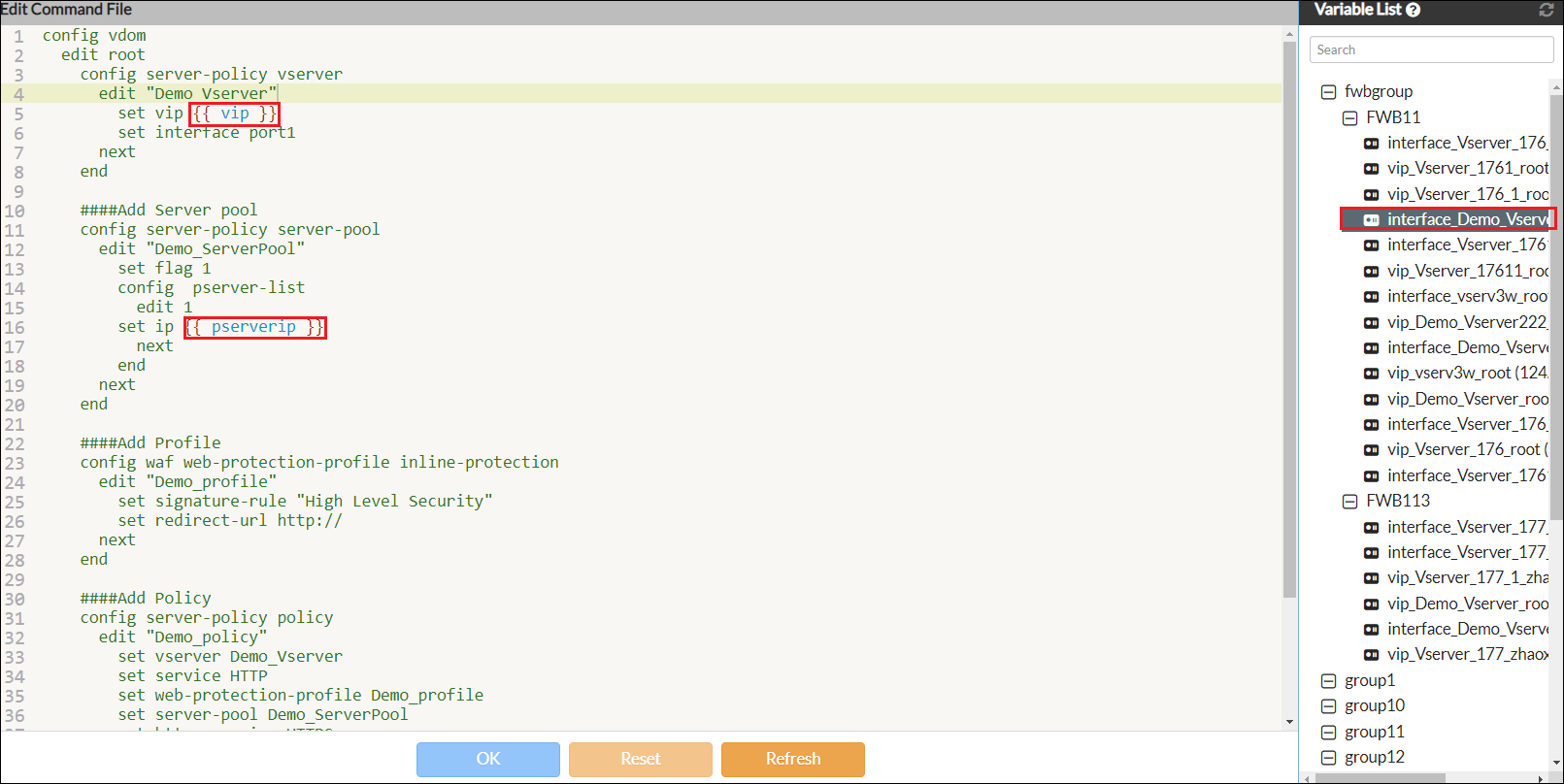
Managing backup files
This tab stores the config files that are generated by backup-config-for-fortiweb related jobs and can be called by restore-config-for-fortiweb to restore the configurations of related FortiWeb devices.

|
|
You can schedule automatic deletion of backup files from System Settings > File Management. Check the box for backup config, and set the time periods and deletion time accordingly. |
To create a new directory:
- Click the
 icon.
icon. - Input a directory name, for example, FWB111.
- Click OK, and you can see the new directory.

To create a new backup file:
- Right click the directory name.
- Click Add.
You can click Delete to remove a directory, or click Download to fetch the backup file. - Input a backup file name. Check the highest sequence number from the backup file list, for example, 1178_20180912_044109_UTC.conf, then use 1179, followed by the date when the file is created to name the file.
- Click OK, and you can see the new backup file.
- Edit the backup file in Edit Command File section.
- Click OK to finish the backup file.

