Managing jobs
Use the Jobs pane to create, edit, clone, delete, and view related jobs.
The Jobs pane includes the following functions:
| Add | Create new jobs per specific devices. |
| Edit | Edit the selected job. |
| Clone | Clone the selected job. |
| Delete | Delete the selected job(s). |
| Column Settings | Click to select the columns to display or click Reset to Default to display the default columns: Name, Devices, Description, Plugin, Plugin Option, Activity, and Action. |
It displays the following job information:
| Name | The name of the job. |
| Devices | The devices to be managed. |
| Description | The description of the job, optional. |
| Plugin | The plugin selected for the job. |
| Plugin Option | The configurations of plugins such as config files and command lines. |
| Activity | The activities of latest five times. At most five icons are displayed here with three status, Successful  . . |
| Action | Launch Create Schedule for this job |
|
|
For settings specially for "install-config-using-restfulapi", "push-command-file-to-fortiweb", and "push-command-to-fortiweb", see Plugins for details. |
Creating jobs
Follow steps below to create a job:
- Click Add.
- Configure the following settings:
Name Enter a job name that can be referenced by other parts of the configuration.
Description Enter a description for the job. Optional. Device Click  to select one or more devices, or a device group.
to select one or more devices, or a device group.Notification Enable this option and click Add Notifications to choose a notification method. Currently, only the method email is supported.
You can enable Success or Failure to determine the condition to send the notifications.
Click the selected notification method to navigate to Edit Notifications page.Plugin Click  to select one of the eight plugins from the right list. See Plugins for specific settings of each plugin.
to select one of the eight plugins from the right list. See Plugins for specific settings of each plugin.Plugin Option The parameter descriptions of plugins. - Click OK.
- Click
 to manually launch the job.
to manually launch the job. - Or click
 to create a schedule for the job.
to create a schedule for the job.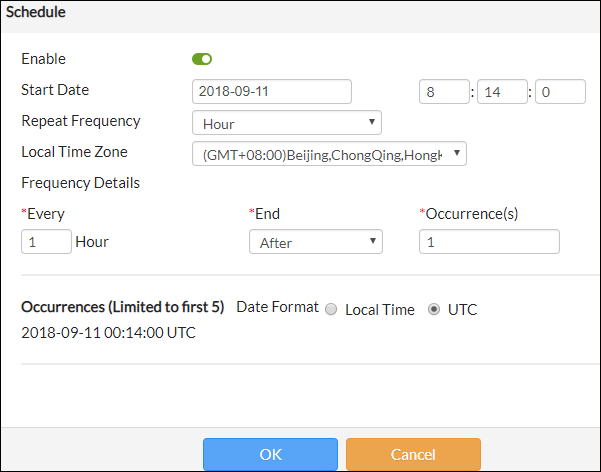
Viewing job events
Once you launch or schedule the job, it goes to Job Events pane automatically.
You can view the execution results from Job Events. Also, you can delete one or more job events from the event list with the Delete button.
The tab includes the following information:
| Name | The name of the job. |
| Type | The type that the job is executed, Scheduled, Manual, Relaunch, and Workflow. |
| Devices | The name of the device to be managed. |
| Finished | The time when the job finishes executing. |
| Action | Click Click |
In the example below, the job is launched successfully.
You can relaunch, cancel, or delete the job event with the buttons on the top right.

|
|
The  icon is only available when the job status is Pending, Waiting , and Running. icon is only available when the job status is Pending, Waiting , and Running. |

|
|
The |
|
|
FortiWeb Manager does not save the logs to local disk, but obtains them in real time from FortiWeb by the RESTful API. |
|
|
You can schedule automatic deletion of job events from System Settings > Advanced > File Management. Check the box for job events, and set the time periods and deletion time accordingly. |

