Upgrading the deployment to apply firmware updates to the FortiADC instances
When an auto scale-out event triggers a new FortiADC instance to deploy and join the ASG, the image version in the Launch Template must be aligned with the image version of the current FortiADC instance in the ASG. If the image versions between the Launch Template and the current FortiADC instance in the ASG is incompatible, the new FortiADC would not synchronize with the primary node.
The following provides steps to apply firmware updates to the FortiADC instances that the AWS Autoscaling deployment deployed.
|
|
Back up all FortiADC configurations prior to upgrading the FortiADC instances. |
To upgrade the deployment:
- Obtain the AMI ID for the desired FortiADC image version:
- From the AWS marketplace — If the desired FortiADC image is available in the AWS marketplace, you can obtain the FortiADC AMI ID from the marketplace listing.
- By importing the Amazon machine image — If the desired FortiADC is not available in the AWS marketplace, you can obtain the AMI ID by manually importing the Amazon machine image. For details, see Importing the Amazon machine image.
- Edit the launch template in the ASG to use the desired image version:
- Go to EC2 > Auto Scaling > Auto Scaling Groups.
- Select the desired scaling group. Search using the Resource name prefix, the default is fadcASG.
- In LAUNCH TEMPLATE, select Edit.
- From the Version drop-down list, select the new version. In the example below, the Launch template is set to use the Latest version.

- Click Update.
- Create a new launch template version that references the new FortiADC version's AMI ID, so that autoscaling uses the new template version for new instances:
- Navigate to the launch template.
- From the Actions menu, select Modify Template (Create new version).
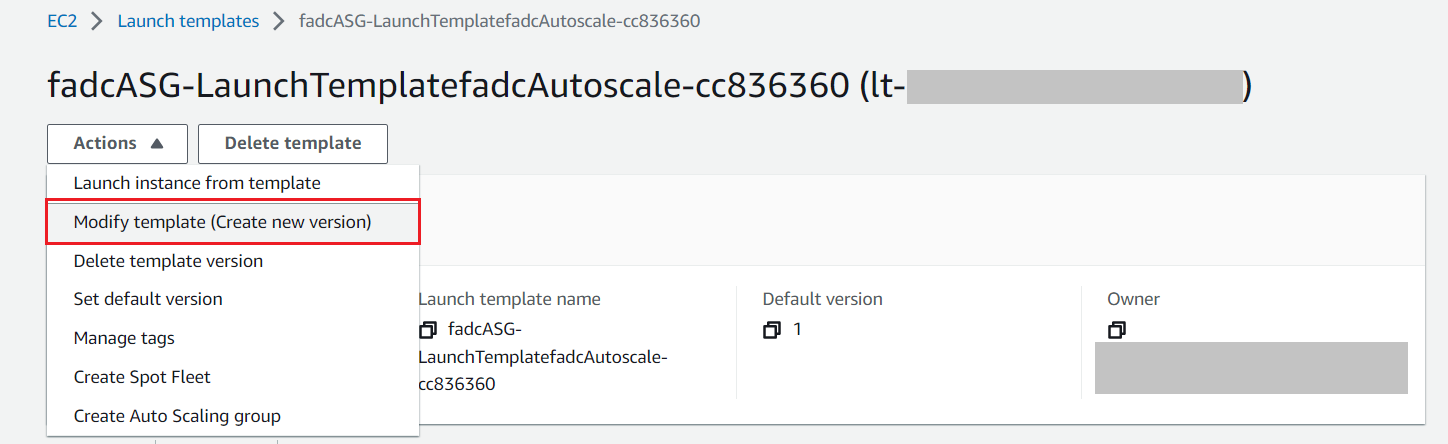
- Under Application and OS Images, paste the AMI ID that you obtained in step 1 in the searchbar or search under My AMIs.
In this example, the AMI name is 720600.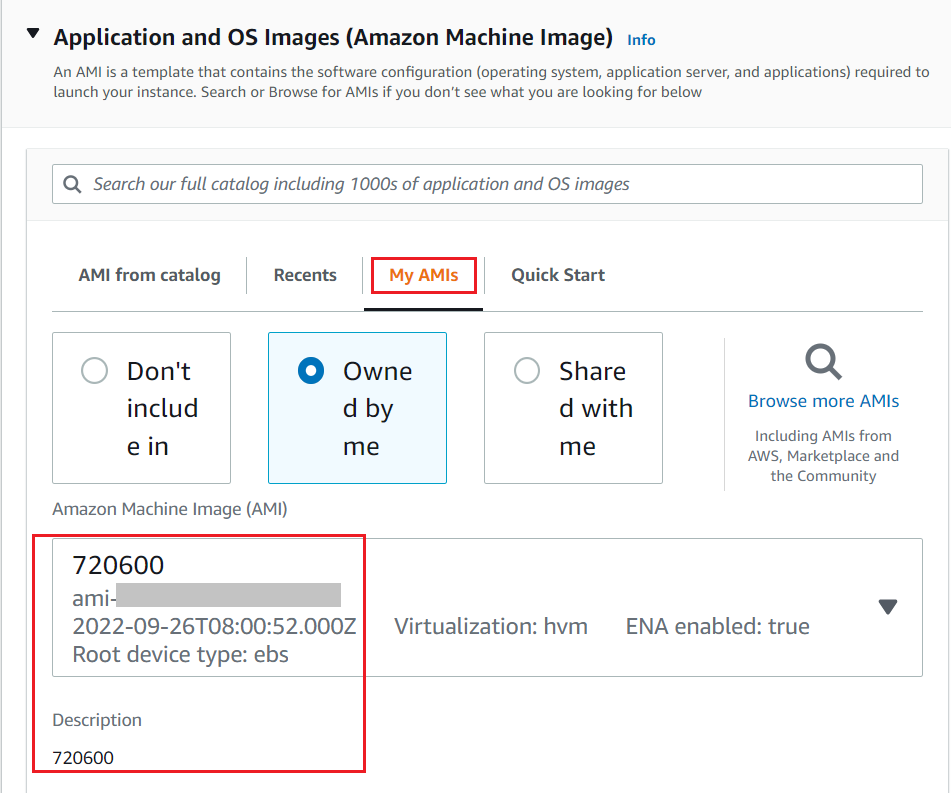
- Add the data storage and create the template version.

You will see the newly created launch template version.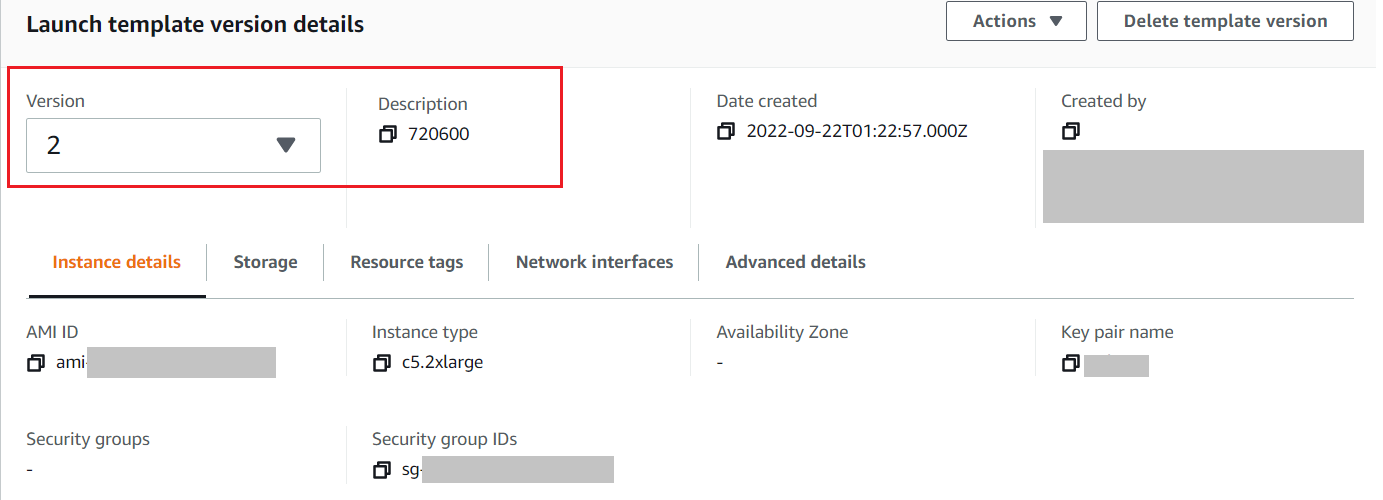
- Confirm the latest created launch template version has been associated in the ASG.
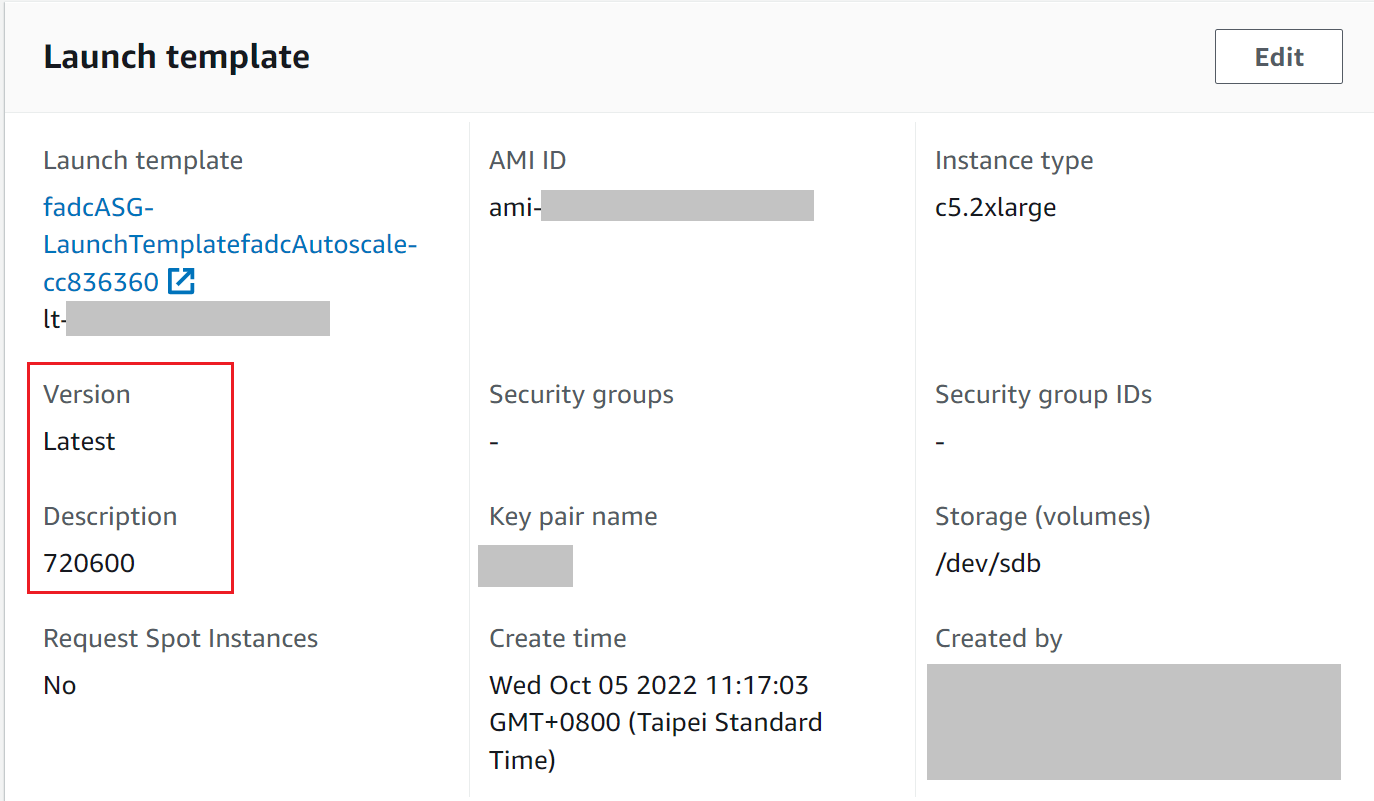
- Manually apply the update to existing instances. Only the primary FortiADC need to be updated; the firmware updating will be triggered on the secondary FortiADC instance by the primary FortiADC. For details, see the FortiADC Handbook on updating the firmware.

