Registering your FortiAnalyzer-VM
After placing an order for a FortiAnalyzer-VM, you receive a license registration code to the email address that you used in the order form. Use the license registration code provided to register the FortiAnalyzer-VM with Customer Service & Support.
Upon registration, you can download the license file. You need this file to activate your FortiAnalyzer-VM. You can configure basic network settings from the CLI to complete the deployment. Once the license file is uploaded and validated, the CLI and GUI are fully functional.
To register your FortiAnalyzer:
- Ensure that you have the following items needed to complete the procedure:
- License registration code emailed to you after you placed an order for a FortiAnalyzer-VM
- Support contract number
- FortiAnalyzer IPv4 address
- Log in to the Customer Service & Support portal using an existing support account, or click Create an Account to create a new account.
- In the toolbar, select Asset > Register/Activate. The Registration Wizard opens.
- Enter the registration code from the FortiAnalyzer license certificate emailed to you, select the end user type, then click Next. The Registration Info page displays.

- Enter your support contract number, product description, Fortinet partner, and IP address in the requisite fields, then select Next.

As a part of the license validation process, the FortiAnalyzer-VM compares its configured IP addresses with the IP address information in the license file. The license must be associated with an IP address assigned to one of the interfaces on the FortiAnalyzer. If a new license has been imported or the FortiAnalyzer’s associated IP address has been changed, you must reboot the FortiAnalyzer for the system to validate the change and operate with a valid license.

The Customer Service & Support portal currently does not support IPv6 for FortiAnalyzer license validation. You must specify an IPv4 address in the support portal and the port management interface.
- On the Fortinet Product Registration Agreement page, select the checkbox to indicate that you have read, understood, and accepted the service contract, then select Next to continue to the Verification page.
- The verification page displays the product entitlement. Select the checkbox to indicate that you accept the terms, then select Confirm to submit the request.
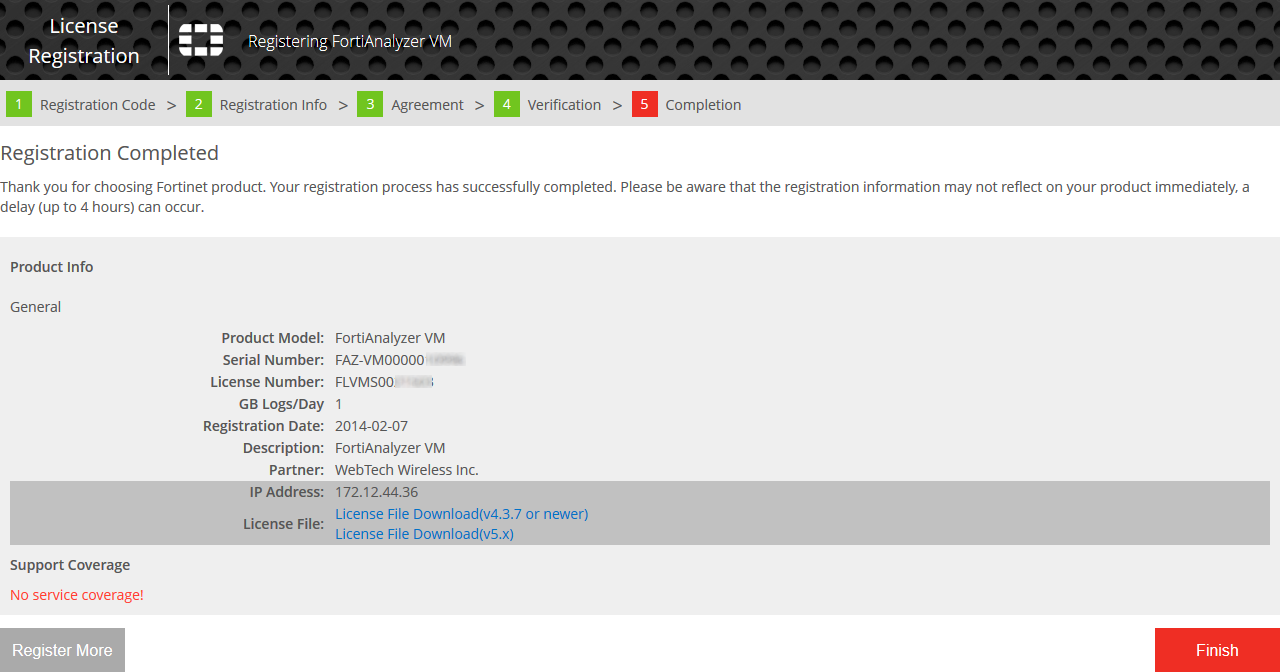
- From the Registration Completed page, you can download the FortiAnalyzer license file, select Register More to register another FortiAnalyzer, or select Finish to complete the registration process.
Select License File Download to save the license file (.
lic) to your management computer. For instructions on uploading the license file to your FortiAnalyzer via the GUI, see Uploading the license file.

