Creating the virtual machine
To create the virtual machine:
- Launch Virtual Machine Manager (virt-manager) on you KVM host server. The Virtual Machine Manager homepage opens.
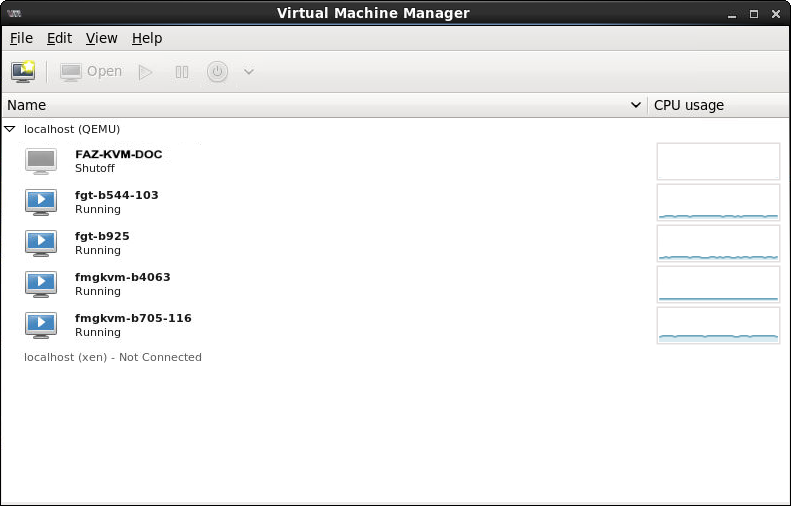
- On the toolbar, click Create a new virtual machine.
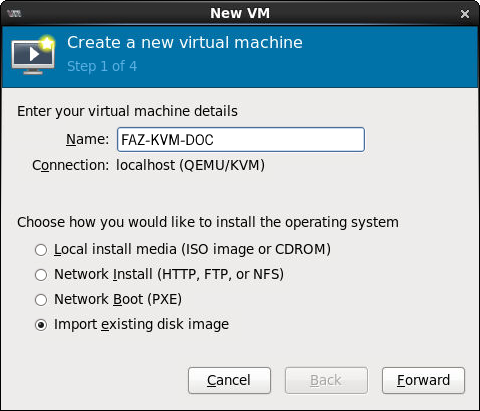
- Configure the VM:
- Enter the VM name, such as FAZ-KVM-DOC.
- Ensure that Connection is localhost, select Import existing disk image, then click Forward to continue.
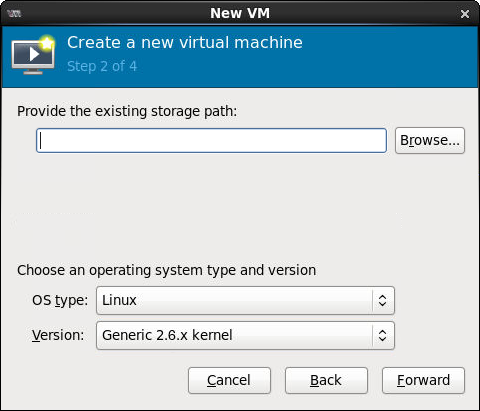
- From the OS type dropdown list, select Linux.
- From the Version dropdown list, select Generic 2.6.x kernel. You may have to first select Show all OS options.
- Click Browse to locate the storage volume.
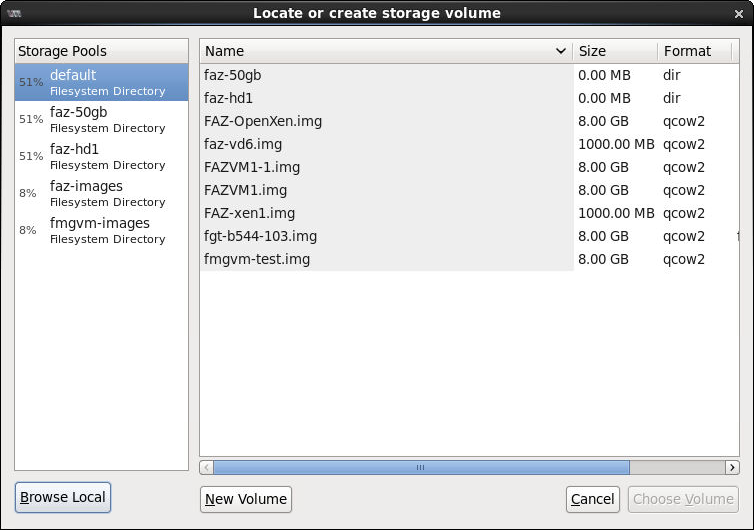
- If you copied the faz.qcow2 file to
/var/lib/libvirt/imagesit shows on the right. If you saved it elsewhere on the server, click Browse Local to find it. - Once the file has been located, click Choose Volume, then click Forward.
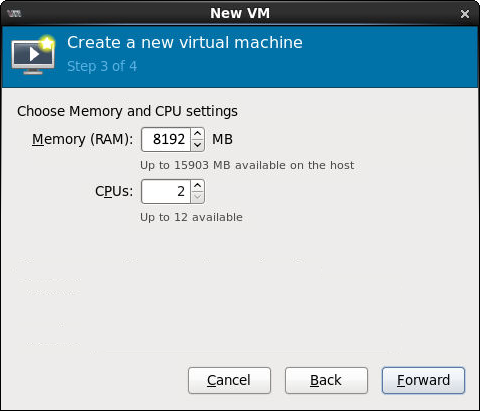
- Specify the amount of memory and the number of CPUs to allocate to this VM, then select Forward. To determine your required memory, see Minimum system requirements.
- Expand the Advanced options section. By default, a new VM includes one network adapter. Select a network adapter on the host computer.
Optionally, set a specific MAC address for the virtual network interface.
- Set Virt Type to virtio and set Architecture to qcow2.
- Click Finish to create the VM.

