Installing a Valid License
- By default, the license expires 14 days after deployment. Go to System Settings.
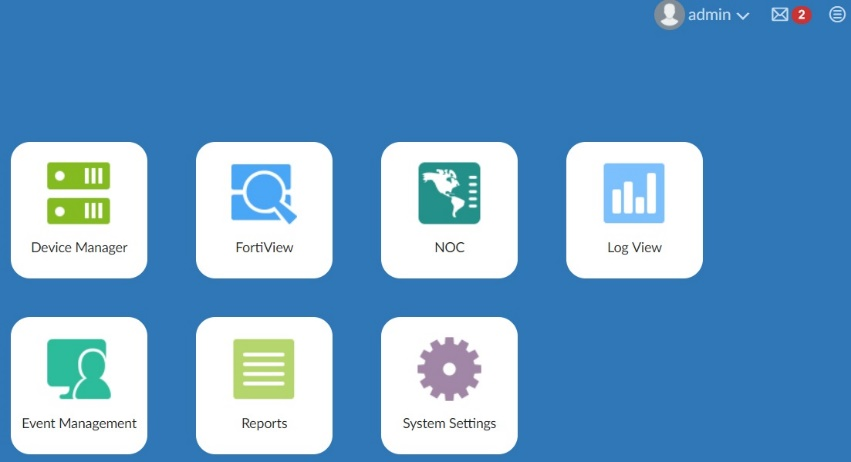
- In the License Information widget on the Dashboard, click the Upload License button.
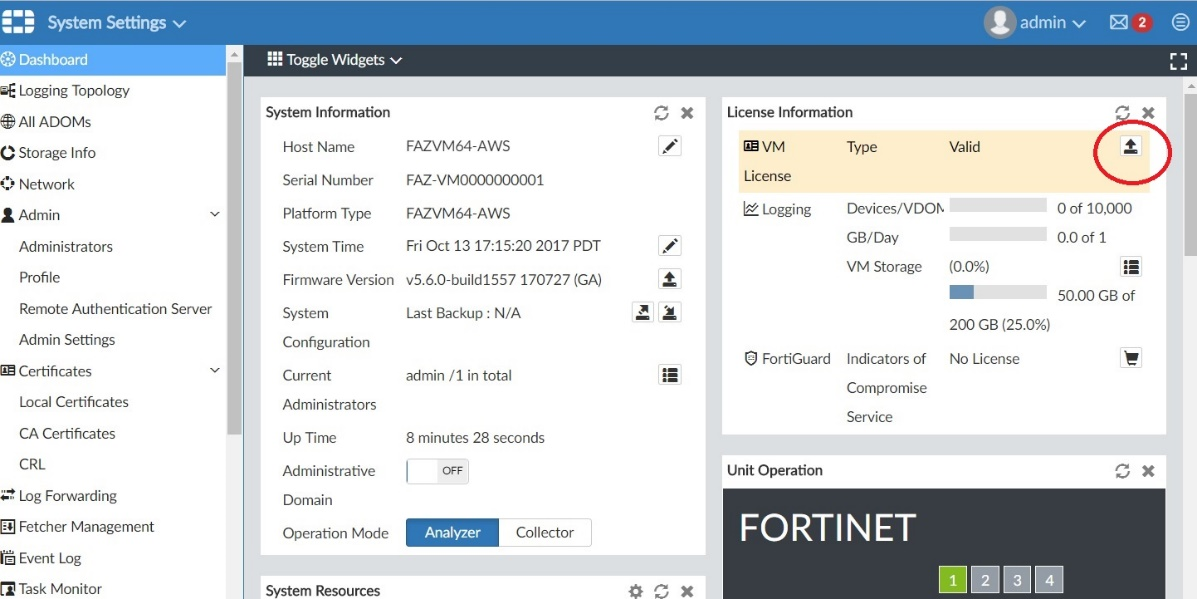
- In the Upload Device License window, click Browse, locate the license file (.lic) on your computer, then click OK to upload the license file. A reboot message is shown, then the FortiAnalyzer VM system reboots and loads the license file. The license file is available once you register on the Fortinet Support Portal.
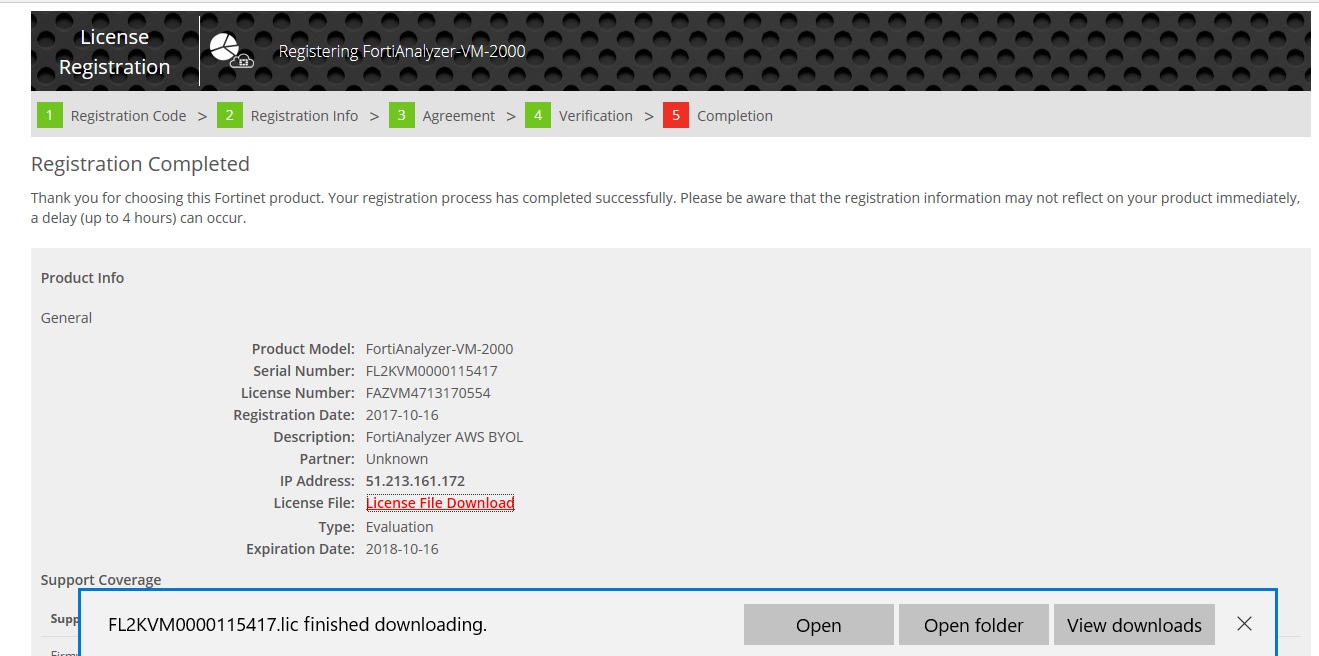


- Refresh the browser and log back into the FortiAnalyzer VM with the username admin. The registration status appears differently than before, reflecting the license in the License Information widget once the license has been validated.
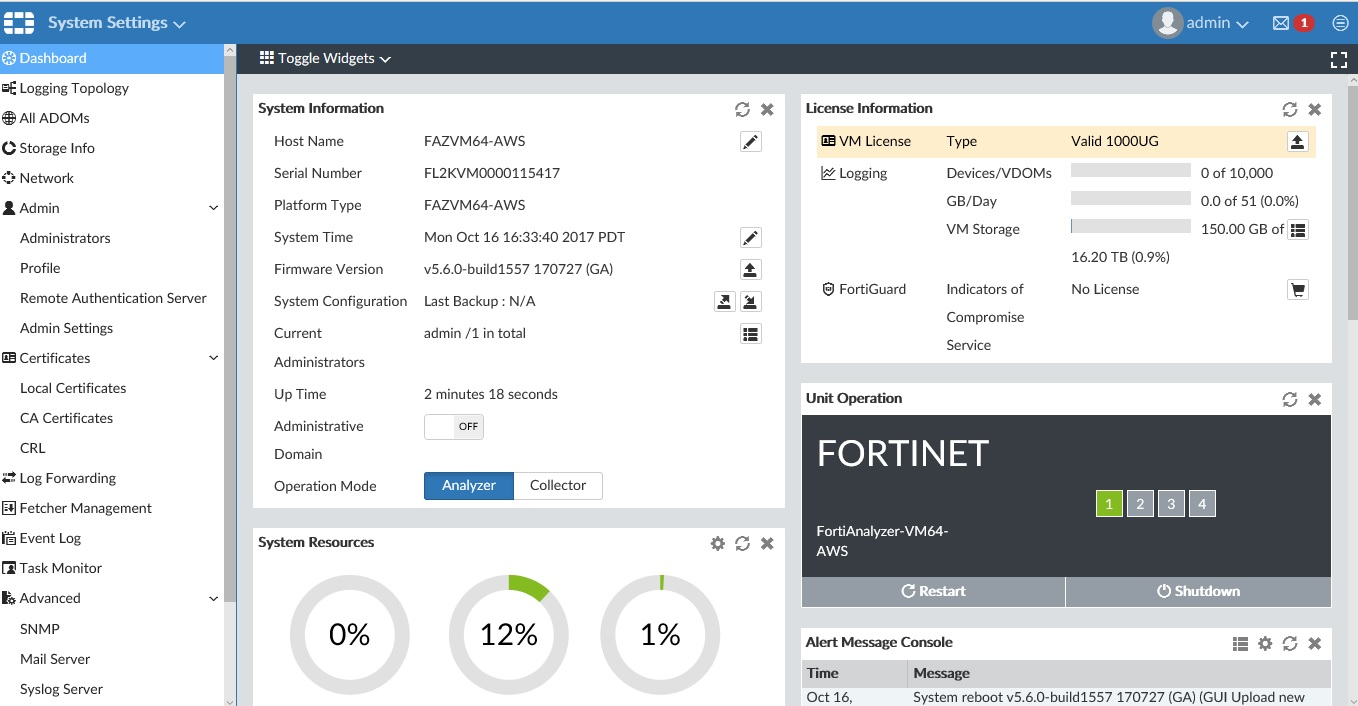

As part of the license validation process, the FortiAnalyzer VM compares its IP address with the IP information in the license file. If a new license file has been imported or the FortiAnalyzer's IP address has been changed, the FortiAnalyzer VM must be rebooted for the system to validate the change and operate with a valid license.

If the IP address in the license file and the IP configured in the FortiAnalyzer VM do not match, you receive an error message when you log back into the VM.
If this occurs, you must change the IP address in the Fortinet Customer Service & Support portal to match the management IP and re-download the license file.
After an invalid license file has been loaded onto the FortiAnalyzer VM, the GUI is locked until a valid license file is uploaded. You can upload a new license file via the CLI.

