Deploying a FortiAnalyzer-VM instance
|
|
The networks in this example are already setup. Use existing networks and subnets or create them prior to running the commands in this document. Edit all GCP environment-specific variables to fit your GCP environment. This guide assumes familiarity with Linux distributions and Google Cloud CLI already installed and configured for your project and GCP environment. For information about installing the Google Cloud CLI SDK, see Install the gcloud CLI. |
|
|
This process uses environment variables with the GCloud SDK CLI commands. The custom image creation process is referenced to create the FortiAnalyzer-VM Instance. |
To deploy a FortiAnalyzer-VM instance:
- Define environment variables:
project=<your project id>
zone=us-central1-a
serviceaccount=<your service account>
image_name=doc-FortiAnalyzer-vm-imageimage=projects/$project/global/images/$image_name
-
Edit and run the following commands in GCP:
gcloud compute instances create doc-fortianalyzer-vm \
--project=$project \
--zone=$zone \
--machine-type=n2d-standard-2 \
--network-interface=network-tier=PREMIUM,private-network-ip=10.0.1.10,subnet=unprotected-public-subnet \
--service-account=$serviceaccount \
--scopes=https://www.googleapis.com/auth/cloud-platform \
--create-disk=auto-delete=yes,boot=yes,device-name=doc-fortianalyzer-vmboot,image=$image,mode=rw,size=10,type=projects/$project/zones/$zone/diskTypes/pd-balanced \
--create-disk=auto-delete=yes,device-name=doc-fortianalyzer-vmlog,mode=rw,size=10,type=projects/$project/zones/$zone/diskTypes/pd-balanced
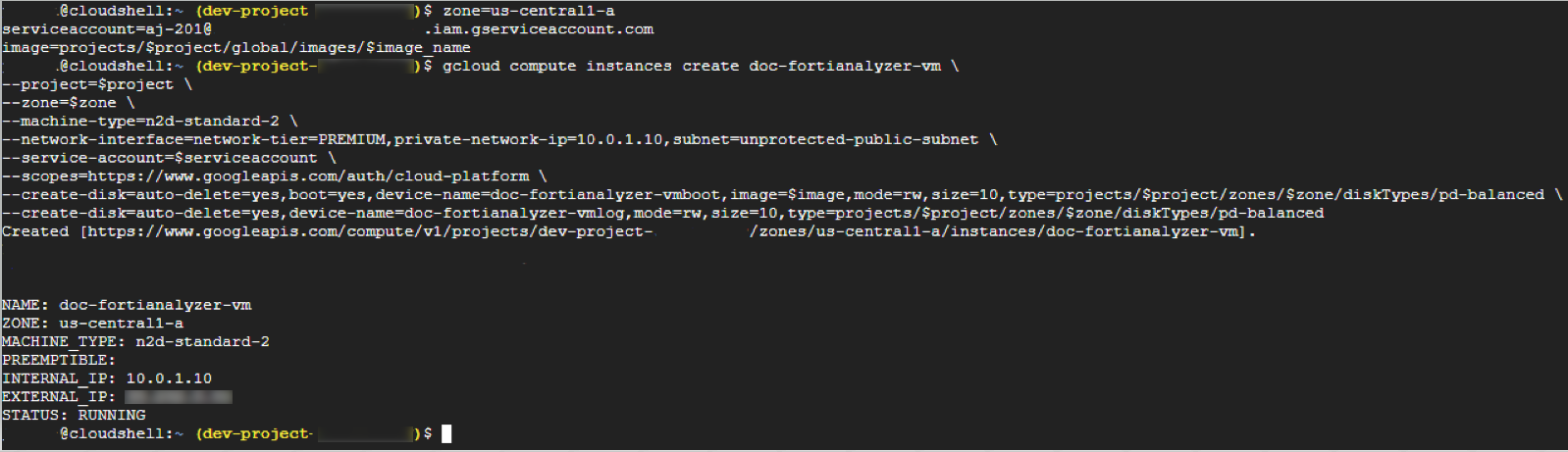
-
Obtain the newly deployed FortiAnalyzer-VM instance ID by running the following command:
gcloud compute instances describe doc-FortiAnalyzer-vm –zone=$zone | grep id. For more information, see Get the ID of a VM instance. -
Access the newly deployed FortiAnalyzer-VM using the public IP address from step 2's output and the instance ID from step 4 as the password. You can apply a license using the FortiAnalyzer GUI.


