Agent installation procedure
|
|
Before proceeding, please backup your system and all configurations files. |
FortiAuthenticator Agent for Microsoft OWA Agent for Microsoft OWA is designed for installation onto a Domain connected system.
On the IIS/OWA system you wish to perform two-factor enhanced login:
- Ensure that your system meets the prerequisites as defined in System requirements.
- Run the FortiAuthenticator Agent for Microsoft OWA install file as a Domain Administrator (e.g. either as a logged in Domain Administrator or by right-clicking and select Run as Administrator). Note that the Agent can also be installed via GPO, however that process is not covered in this document.
FortiAuthenticator Agent for Microsoft OWA Agent for Microsoft Windows will now begin to install.
- Read and accept the License Agreement, and click Next.

- Select the installation destination.

- Select a start menu folder for the program shortcut, or select Don't create a Start Menu folder.

- Select Create a desktop shortcut if you would like to create a shortcut on your desktop.
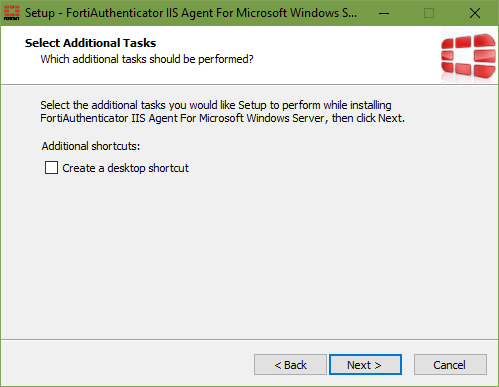
- The setup wizard is ready to begin installing.

- Click Install to begin the installation process.
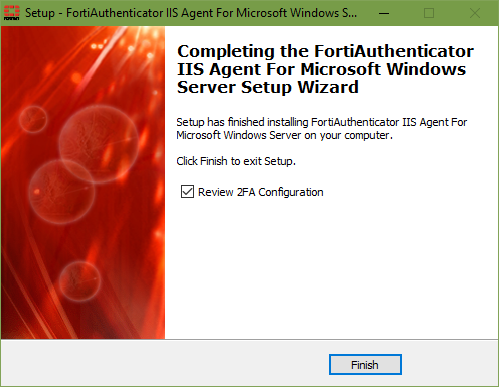
- Once the installation has completed, select Review 2FA Configuration and click Finish.
The configuration dialogue should open. If it does not, or if you wish to reconfigure your agent, run the FortiAuthenticator Agent for Microsoft OWA configuration utility to configure the specifics of your setup.
Agent configuration
- After the FortiAuthenticator Agent for Microsoft OWA configuration utility opens, click the General tab.
- Under FortiAuthenticator Configuration, configure the IP address, username, and API key obtained.
- Under Web Configuration, configure the specifics of your Web Server and OWA installation.

- Click the Authentication tab and configure the required timeout, retry parameters, and push timeout, as well as the action to take should the FortiAuthenticator become unavailable (Allow or Block).
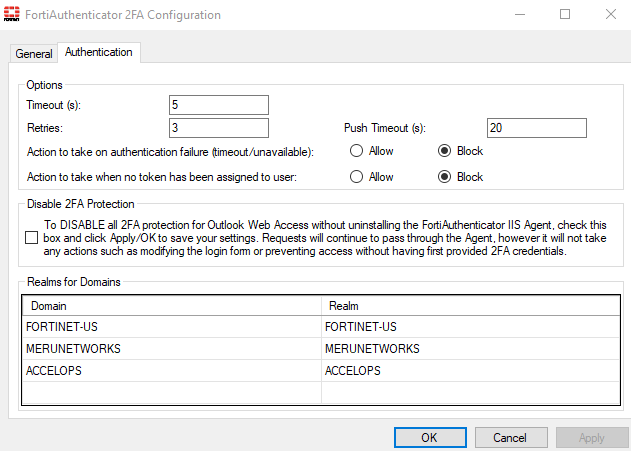
You can use the realm included in the login request to process the authentication. Realms configured in FortiAuthenticator Agent for Microsoft OWA must exactly match the one configured on FortiAuthenticator.
Select OK to save changes.

