Deploying FortiDeceptor VM on VMware Player
Once you have downloaded the FMG_VMxx-v5xx-build0xxx-FORTINET.out.vmware.zip file and extracted the package contents to a folder on your management computer, you can deploy the package.
Before powering on your FortiDeceptor VM you must configure the virtual memory, CPU, and disk configuration to match your FortiDeceptor VM VM license. See Licensing.
|
|
The default IP address and netmask of the FortiDeceptor VM is 192.168.1.99 / 255.255.255.0. |
To deploy and configure the VM:
- Launch the VMware Player, then select Open a Virtual Machine.
- Browse to the location of the FortiManager-VM64.vmx file, select it, then select Open.
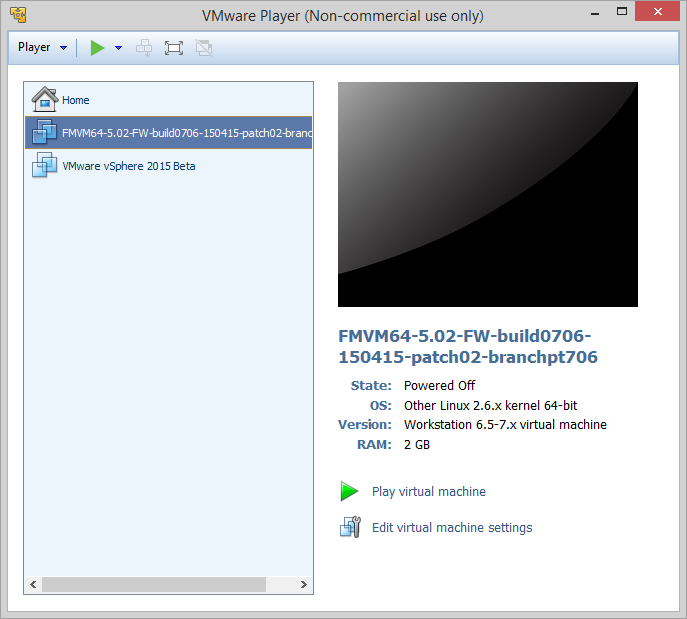
- Select Edit virtual machine settings to open the Virtual Machine Settings window.
- Select Memory, then adjust the Memory for this virtual machine as required.

- Select Processors, then adjust the Number of processor cores as required.
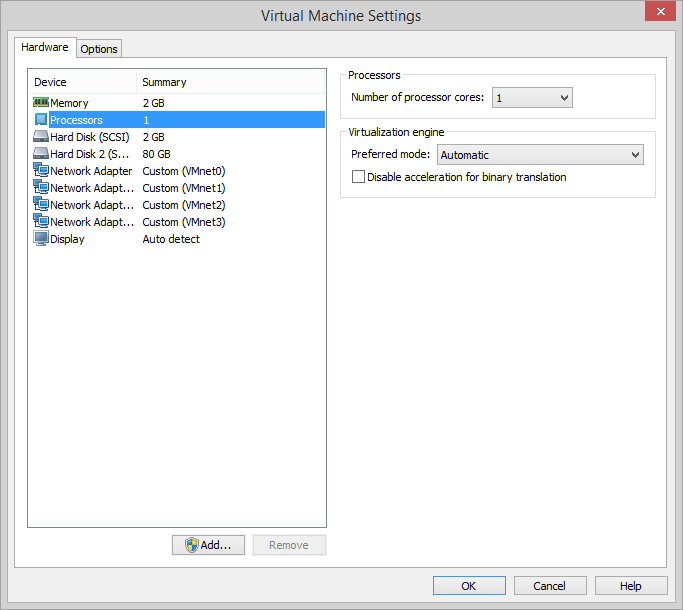
- Select Hard Disk and Hard disk 2 to configure the disks as required.
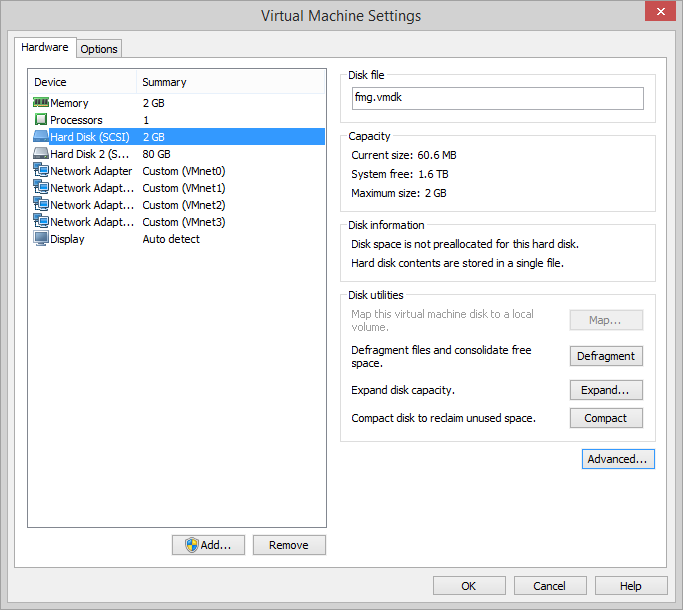
-
Configure the network adapters as required.
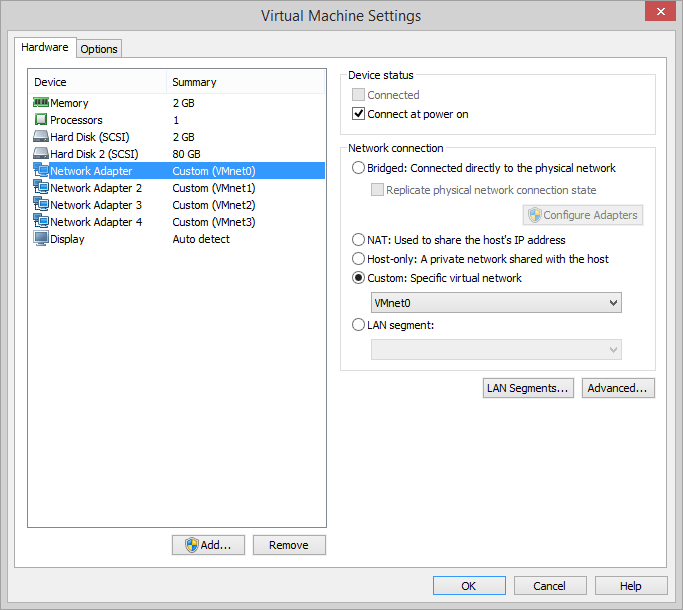
- To add new hardware, such as another hard disk or network adapter, select Add then follow the steps in the Add Hardware Wizard.
- Once the VM is configured as required, select OK, then select Play virtual machine to start the VM.
|
|
For more information about the FortiManager CLI, see the FortiManager CLI Reference, available in the Fortinet Document Library. |

