License management
Manage license keys on the servers through this view.
License information is displayed on the Dashboard. See Dashboard for additional information.
The events related to license use help maintain proper appliance use per environment. Warning and critical events and alarms are generated based on a set of user defined thresholds. See Event thresholds to set thresholds. See Map events to alarmsto set alarms based on threshold events.
View/modify license information
The license options will vary depending on whether pre-2016 (Secure Enterprise Standard, Secure Enterprise Advanced, or Secure Enterprise Mobility) or post-2016 (Secure Enterprise Advanced or Secure Enterprise Premier) license packages are installed on the server.
-
Expand the System Management folder.
-
Select License Management from the tree.


-
From the drop-down list select the server containing the license key.
-
Click Modify.

-
You can modify the license key in two ways.
-
To upload from a text file, click Upload, browse to the license key file, and click Open. This must be a text file not a zip file.
OR
-
From another file, copy and paste the new license key text into the text box.
-
-
Click OK to apply the new license key. The existing key detail is displayed in a pop-up window along with the new key detail.
-
Click OK to apply the new license key. Click Undo if you want to revert to the existing license key.
-
To restart the server immediately, click OK on the dialog box.

To restart the server later, click Cancel on the dialog box. Another dialog box appears stating that the new key will not be applied until the server is restarted. New features or license counts contained in the new license cannot be accessed until the server is restarted. The new license is saved on the server, but is not read until the server is restarted.
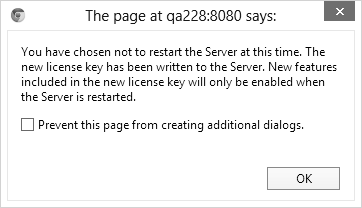
-
Click OK to confirm.
|
Key |
Definition |
|---|---|
|
License Name |
Indicates which license installed on the server. Options are Base, Plus and Pro |
|
Concurrent Licenses |
Number of licenses configured for possible online connections to the network. Connections are counted for hosts and devices that are not switches or routers. |

