Creating the virtual machine
The easiest way to create the virtual machine is to execute the fsa-kvm.sh script in the shell. You can also install it manually.
To create the virtual machine:
-
Launch the Virtual Machine Manager (virt-manager) on you KVM host server. The Virtual Machine Manager home page opens.

- Select Create a new virtual machine from the toolbar. The Create a new virtual machine dialog opens.
- Select Import existing disk image, then click Forward.

- Provide the storage path and select the OS.
- Enter the full path to extract the
image.out.qcow2file or click Browse.- If you copied the file to
/var/lib/libvirt/images, it will be shown on the right. - If you saved it elsewhere on the server, select Browse Local to find it.
- If you copied the file to
- Choose Generic default for the OS and click Forward.

- Enter the full path to extract the
-
Specify the amount of memory and the number of CPUs to allocate to this VM, then click Forward.
A minimum of 8GB of memory and two CPUs are required for the VM. Fortinet recommends that the number of CPU cores be four more than the number of Windows VMs, and 3GB of RAM per Windows VM.

- In the Ready to begin the installation dialog:
- In the Name field, enter the name of your VM.
- Select Customize Configuration before install.
- Select the correct interface for the Network Selection field.

- Click Finish. The Virtual Machine Manager opens.
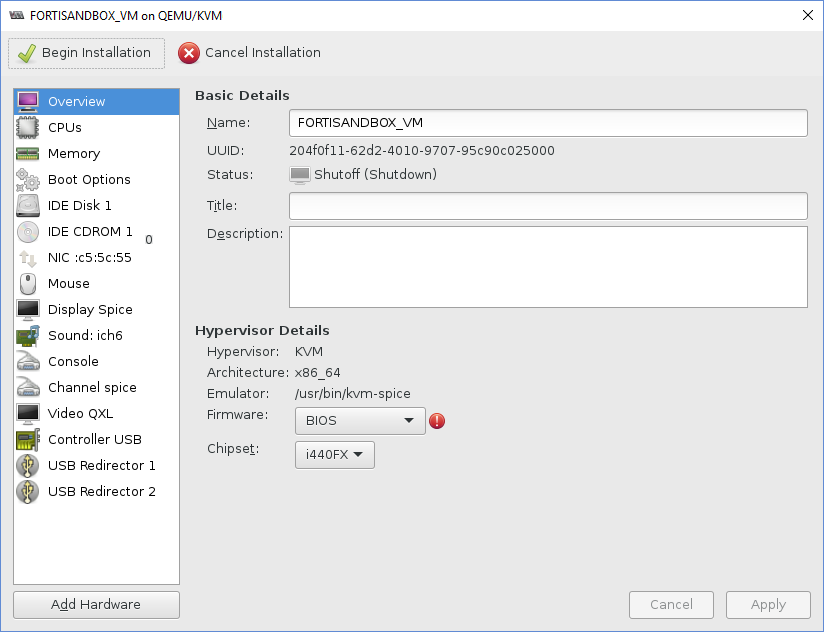

Before powering on your FortiSandbox VM you must configure the CPUs to copy the host configuration, and add a local hard drive of at least 200GB and at least two more network interfaces.
- Click CPUs in the navigation pane.
- Select Copy host CPU Configuration .
- Click Apply.

- Add a second hard drive:
- Click Add Hardware > Storage.

- Enter 200 or a larger number in the disk size field, then click Finish. Fortinet recommends making the virtual disk 1TB or larger.
The disk is created and added to the hardware list as IDE Disk 2.
- Click Add Hardware > Storage.
- Add more network interfaces:
- Click Add Hardware > Network.
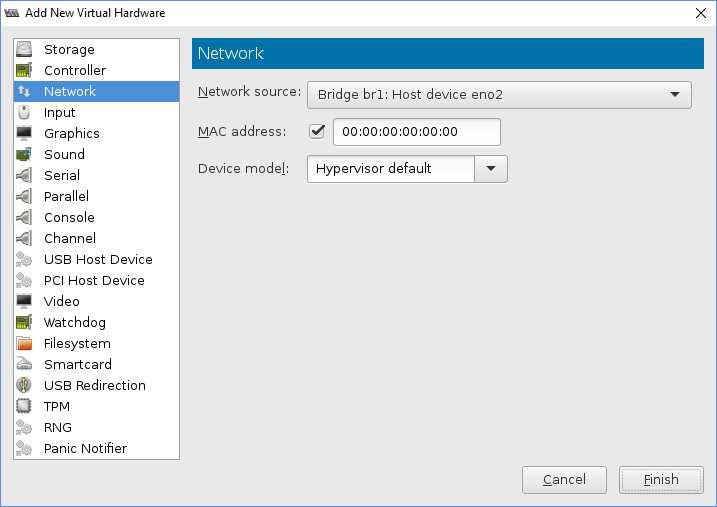
- Edit the settings as required, then click Finish to create the interface.
- Repeat these steps to create a third interface.
FortiSandbox VM supports up to six network adapters. You can configure network adapters to connect to a virtual switch or to network adapters on the host computer.
- Click Add Hardware > Network.
- Click Begin Installation to create the VM.
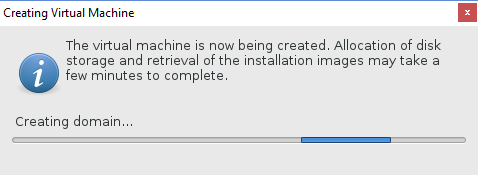
The FortiSandbox VM is created and started. See Configuring initial settings for information on configuring your FortiSandbox VM.

