Adding the FortiSOAR Mobile Application
Prerequisites to adding the FortiSOAR Mobile Application
-
You must have configured and published the "Mobile Settings" widget. For more information see the Configuring the FortiSOAR Mobile Application chapter. If you do not configure or publish the "Mobile Settings" widget, you will get a system-view template error once you open the FortiSOAR mobile app.
-
To use the FortiSOAR Mobile Application, users must have a minimum of
Readaccess to the 'Widgets' module, apart from the other permissions required to use the FortiSOAR application.
Adding a FortiSOAR Mobile Application from the Apple Application Store
Open the Apple Application Store on your iOS phone and search for Fortinet and then search for FortiSOAR Mobile. Click FortiSOAR Mobile to install the mobile application. The FortiSOAR icon appears on your iOS phone once the FortiSOAR Mobile application is installed. Click the FortiSOAR icon to open the Device List page: 
Click the + button to open the Add to Device List page in which you can add your FortiSOAR instances: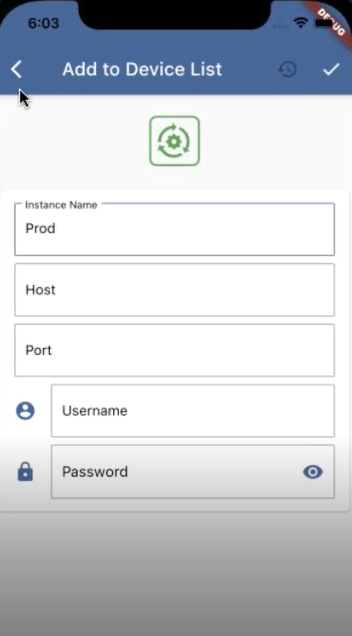
On the Add to Device List page, enter the following details:
- In the Instance Name field, enter the name of your FortiSOAR instance.
- In the Host field, enter the host details of your FortiSOAR instance.
- in the Port field, enter the port number using which you will connect to your FortiSOAR instance.
- In the Username field, enter the username used to connect to your FortiSOAR instance.
- In the Password field, enter the password used to connect to your FortiSOAR instance.
- Once you have entered the required details to add your FortiSOAR instance, click the tick icon to save the details and add the FortiSOAR instance.
Once the instance is added, theDevice Listpage appears as follows:
The Device List page contains all the FortiSOAR instances that have been added in a card view. Clicking on a card opens that particular instance of FortiSOAR and takes you to the default landing page, i.e., on the module that you have set as 'default', the 'Alerts' module in our example, if you have configured and published the "Mobile Settings" widget. If there are no records in the default module or if you do not have access to the records in the default module, then you will see the following:

|
|
If you have not configured and published the "Mobile Settings" widget, then you will get an SVT error, when you log in to the FortiSOAR mobile app. |

