Voicemail
The Voicemail menu allows you to manage your voicemails.
This section includes the following topics:
- Displaying your voicemails
- Playing a voicemail
- Deleting a voicemail
- Forwarding a voicemail
- Downloading a voicemail
For details about voicemail options, see Preferences.
Displaying your voicemails
Use this procedure to display voicemails for your extension. If the FortiVoice administrator has configured your extension with this function, then the Voicemail menu can also show voicemails from other users or groups.
- Go to Voicemail.
- From the drop-down menu, select one of the following filter choices:
-
All: Shows all voicemails for your extension.
- New voicemails show in bold.
- Urgent voicemails show in red.
- Inbox: Shows new voicemails. After you listen to a voicemail, the system moves the voicemail to the Old list and removes the bold style.
- Urgent: Shows voicemails marked as urgent by the caller. Urgent voicemails show in red.
- Old: Shows voicemails that you have already listened to.
-
All: Shows all voicemails for your extension.
- If the FortiVoice administrator has allowed your extension to receive a notification when other users or groups receive a voicemail, then the Owner column is visible to show the extension to which the voicemail belongs to. Here is an example:
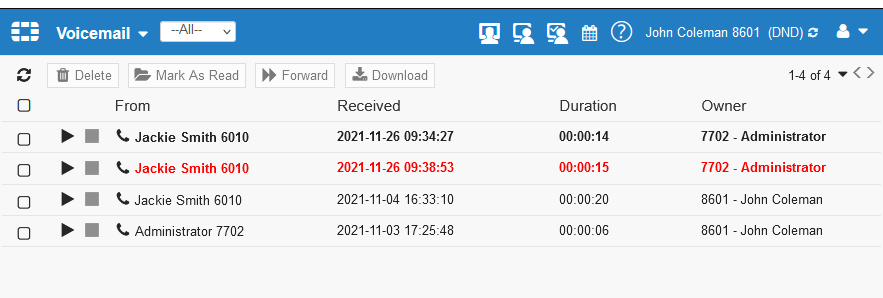
Playing a voicemail
- Go to Voicemail.
- In the list, locate the voicemail that you want to listen to.
- Click Play
 .
.
Deleting a voicemail
- Go to Voicemail.
- In the list, locate the voicemail that you want to delete.
- At the beginning of the row, select the checkbox for that voicemail.
- Click Delete.
Forwarding a voicemail
You can forward a voicemail to another extension or a general voicemail.
|
|
The general voicemail forwarding function requires that the FortiVoice administrator has configured a general voicemail on the FortiVoice phone system first. |
- Go to Voicemail.
- In the list, locate the voicemail that you want to forward to another extension.
- At the beginning of the row, select the checkbox for that voicemail.
- Click Forward.
- In Forward to, select the extension or general mailbox.
- Click OK.
Downloading a voicemail
You can download a voicemail to a Waveform Audio (WAVE) file.
- Go to Voicemail.
- In the list, locate the voicemail that you want to download.
- At the beginning of the row, select the checkbox for that voicemail.
- Click Download.
- To confirm the download of the .wav file, click OK.

