Call center console
The call center console offers your organization an efficient way to receive, answer, and organize a large volume of phone calls.
|
|
To have access to the call center console, the FortiVoice system administrator must:
|
Depending on your agent or manager profile, you can perform the following functions:
- Pick up a waiting call.
- Transfer a waiting call to an extension.
- Adjust caller priorities in a queue.
- Pause and resume your agent status with reason codes.
- Manage agents (coach, listen, log in, log out, and pause and resume agent statuses with reason codes).
- Initiate a callback.
- Monitor agent and queues status' in real time.
- Receive alerts by email, phone call, or pop-up window of prolonged waiting callers, too many callers (queue overflow) for the number of available agents.
- View call and agent details.
- View agent and queue statistics.
This section includes the following topics:
- Logging in to the call center console
- Logging in to a queue
- Managing widgets
- Widgets
- Service-level alerts
- Monitor view
- Logging out of a queue
- Logging out of the call center console
Logging in to the call center console
- To log in to the call center console, use one of the following two methods:
-
Using the FortiVoice user portal: When logged in to the portal, click Call center console
 .
.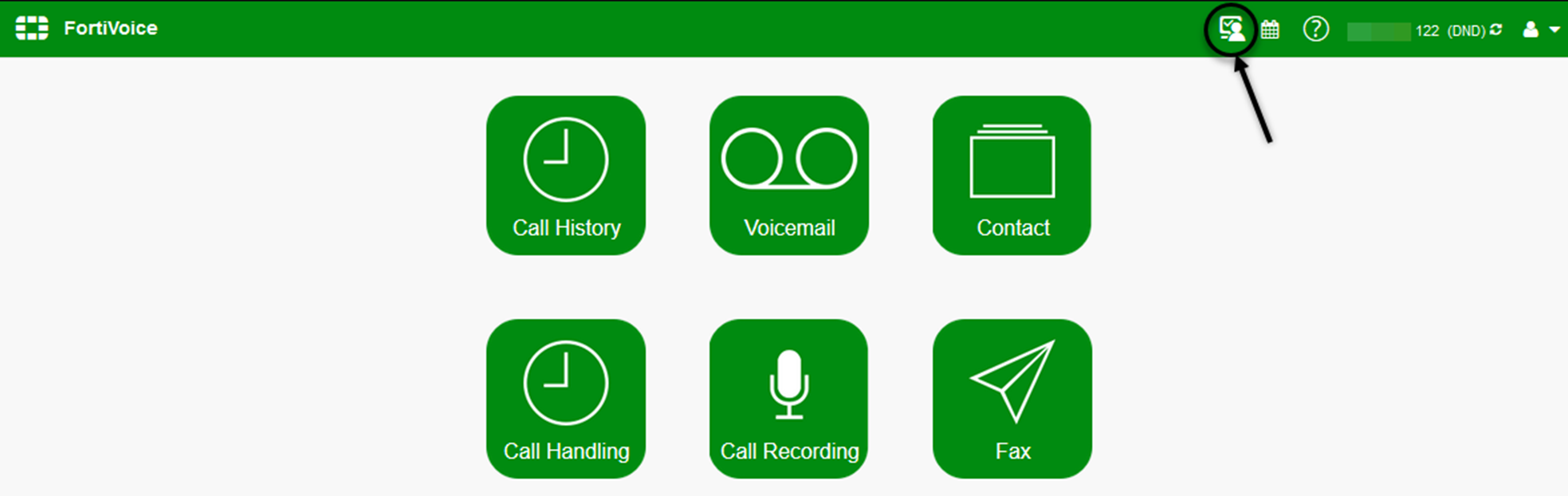
-
Using the direct access to the call center console:
- In a web browser, go to the following URL:
https://<IP_address_or_FQDN>/agentWhere <IP_address_or_FQDN> is the IP address or FQDN of the FortiVoice phone system.
If the FortiVoice system administrator has changed the access port, then you must also include the port, for example:
https://<IP_address_or_FQDN>:446/agent - Enter your extension and password.
- Click Login.
- In a web browser, go to the following URL:
-
Using the FortiVoice user portal: When logged in to the portal, click Call center console
Logging in to a queue
- To log in to a queue, click
 .
. 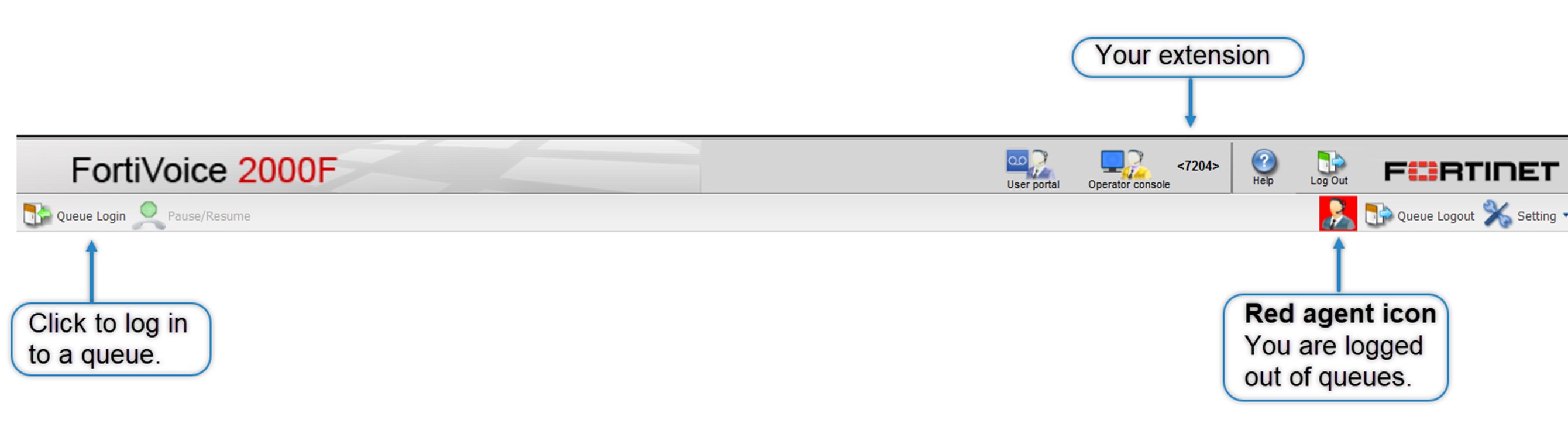
- Select queue(s) from the list.
- In Main/Outgoing queue, select a queue to specify the following behaviors:
- Main: When you are a member of multiple queues, this selection addresses how calls are distributed to you. The queue you select is the one that rings your extension, if there is a possibility of multiple calls offered by multiple queues.
- Outgoing: This queue is your default call queue used to track outbound calls such as taking a call from callback or returning a call. When the manager generates a queue report, the report includes outbound calls associated with the Main/Outgoing queue that you selected.
- Click OK.

- When you are logged in to the queue, you can see the following UI changes:
- The Pause/Resume icon is available instead of grayed out.
- The Agent icon is green.

Managing widgets
You can manage widgets to perform the following tasks:
- Minimize, maximize, refresh, close, and add widgets.
- Arrange the position of widgets in the call center console window.
- Search for content in a widget.
- Check the connection of a widget to the server.

Widgets
Depending on your agent or manager profile, the call center console can display the following widgets:
- Waiting Caller
- Active Call
- Recent Calls
- Directory
- Agent
- Queue Stat Today
- Queue Agent Summary
- Queue Callback List
Waiting Caller
The Waiting Caller widget shows calls that are in a queue and waiting to be answered.
Depending on your profile, the Waiting Caller widget allows you to perform the following tasks:
- Filter callers by queue.
- Pick up the call of a selected caller.
- Transfer a call to another extension.
- Change the priority of a call.
Waiting Caller (agent profile view)

Waiting Caller (manager profile view)

Active Call
The Active Call widget displays all ongoing phone calls in real time.
Active Call (agent profile view)

Active Call (manager profile view)

Active call popup
|
|
To see the active call popup, the FortiVoice system administrator must update the agent or manager profile to enable the Popup active call setting. |
When you answer an active call, an active call window pops up.
This window displays the following details:
- From (name and extension)
- To (name and extension)
- Queue number for the owner
- IVR (interactive voice response), if available
Here is a window example of an active call popup:

Assigning a classification label to a call
Agents can assign a classification label to a call. Managers can generate call reports using those classifications.
|
|
To get access to the classification labels, the FortiVoice system administrator must complete the following changes on the FortiVoice phone system:
|
To assign a classification label to a call
- Answer a call from a queue.
- When the call is complete, hang up.
The call classification dialog box appears. Here is an example:
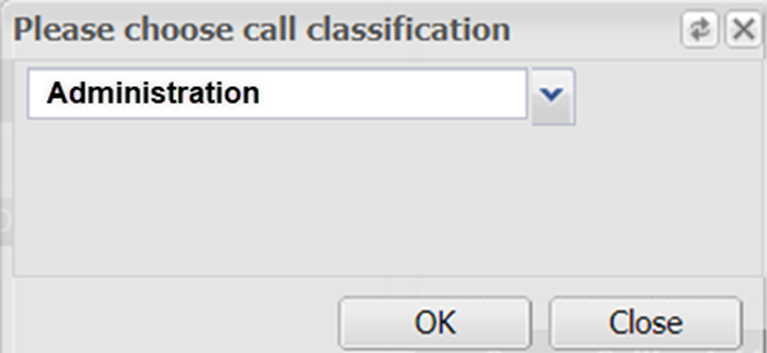
- Select a label from the list.
- Click OK.
Recent Calls
The Recent Calls widget shows a history of recent phone calls.
Recent Calls (agent and manager profiles view)

Viewing recent call details
- In the Recent Calls widget, double-click on a recent call entry.
- You can review the call information, detail information, and call flow. Here is an example:
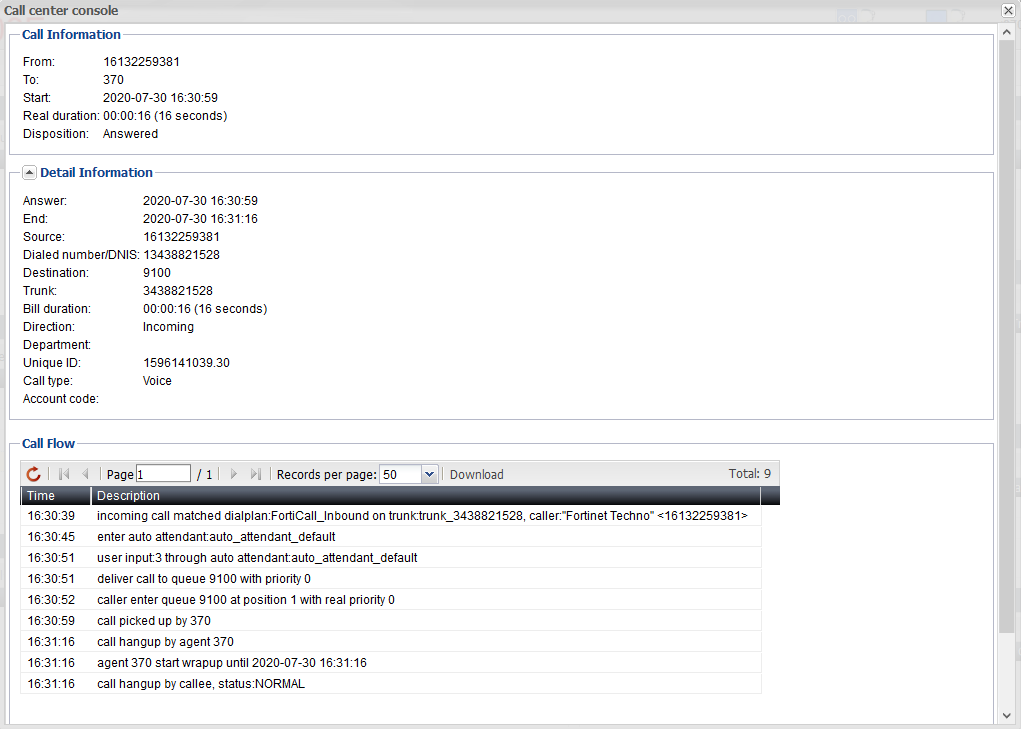
Directory
The Directory widget shows the company directory and lists the extension (number) and display name for every entry.

Agent
With the agent profile, you can perform the following tasks in the Agent widget:
- View a list of agents that are members of your queue.
- Access agent details.
- Take a pause from answering calls in a queue without logging out of a queue by assigning a pause reason code. To resume taking calls again, you unpause your status.
With the manager profile, you can perform the following additional tasks in the Agent widget:
- Log in or log out an agent of a queue.
- If you want a logged in agent to pause from answering calls from a queue, but you do not want to log that agent out of the queue, you can pause that agent and assign a pause reason code. The agent stops receiving calls until you unpause that agent.
Agent (agent profile view)

Agent (manager profile view)

Viewing agent details
- In the Agent widget, double-click on an agent.
- You can review the agent information and queue status. Here is an example:
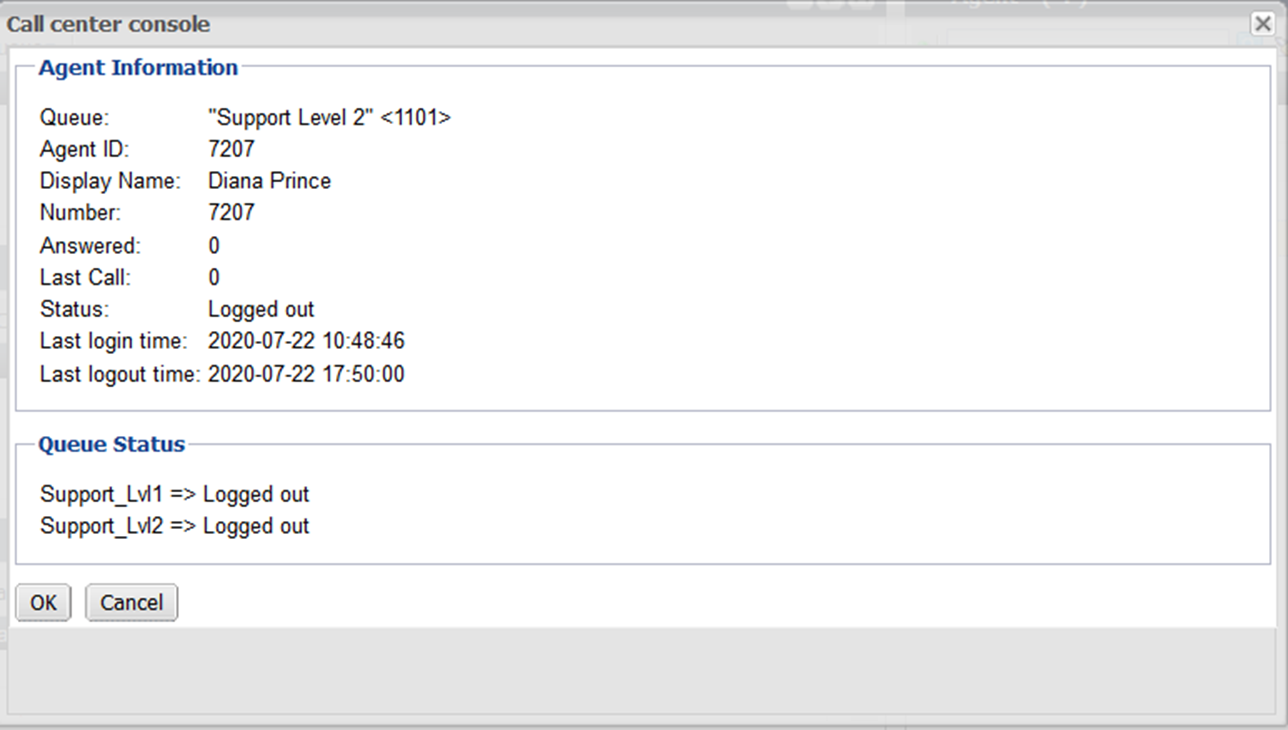
Queue Stat Today
With the Queue Stat Today widget, you get a statistics summary of the call activities for the day.
For more details about the abbreviations used in the column headings, see Abbreviations used in the Queue Stat Today widget.

Abbreviations used in the Queue Stat Today widget
|
Abbreviation |
Full name |
|---|---|
| CT | Call total |
| CAn | Call answered |
| CAb | Call abandoned |
| COF | Call overflowed |
| CTr | Call transferred |
|
CTO |
Call timed out |
| CTT | Average talk time |
| CWT | Average wait time |
| OB | Outbound call |
| OBT | Outbound call average talk time |
Queue Agent Summary
With the Queue Agent Summary widget, you get statistics of agent activities.
For more details about the abbreviations used in the column headings, see Abbreviations used in the Queue Agent Summary widget.

Abbreviations used in the Queue Agent Summary widget
|
Abbreviation |
Full name |
|---|---|
| AT | Agent total |
| ALI | Agent logged in |
| AAv | Agent available |
| ATK | Agent talking |
| APS | Agent paused |
| AHD | Agent on hold |
| LTT | Longest talk time |
|
LCW |
Longest call waiting time |
| CW | Call waiting |
Queue Callback List
With the Queue Callback List widget, the agent and manager get a list of callers that have requested to be called back instead of waiting for a prolonged hold time to speak with an agent.
|
|
For the Queue Callback List widget to display call information, the FortiVoice system administrator must complete the following changes on the FortiVoice phone system:
|
Queue Callback List (agent and manager profiles view)

Service-level alerts
When setting up a call queue, the FortiVoice system administrator can configure the FortiVoice unit to notify managers by email, phone call, or GUI pop-up window when an event occurs on the system.
The FortiVoice system administrator can configure one or more of the following events:
- Queue overflow: The manager receives a notification when the system reaches the maximum queue capacity. The FortiVoice system administrator configures this setting and the related overflow call handling during the queue creation.
- Agent available ratio below: This setting specifies a percentage for the agent available ratio. If the ratio falls below the specified percentage, the FortiVoice phone system sends an alert.
- Caller waiting timeout: If a call is not answered within the maximum number of minutes specified in the maximum queuing time, the FortiVoice phone system sends an alert and handles the call according to the timeout call handling setting.
- Caller waiting over: Specifies the maximum number of minutes that a caller can wait before the system sends an alert.
- Number of waiting caller over: Specifies the maximum number of waiting callers that the system can have before the system sends an alert.
Monitor view
With the Monitor view, you get access to a wallboard to monitor items such as queues and agent performance.
|
|
To have access to the monitoring function, the FortiVoice system administrator must update the manager profile to enable the monitoring console privilege. |
Accessing the Monitor view

In the following example, the manager completed the creation of a help desk wallboard on the FortiVoice phone system to monitor the following performances:
- Queue performance

- Agent performance

Logging out of a queue
- To log out of a queue, click
 .
. - Select the queue(s).
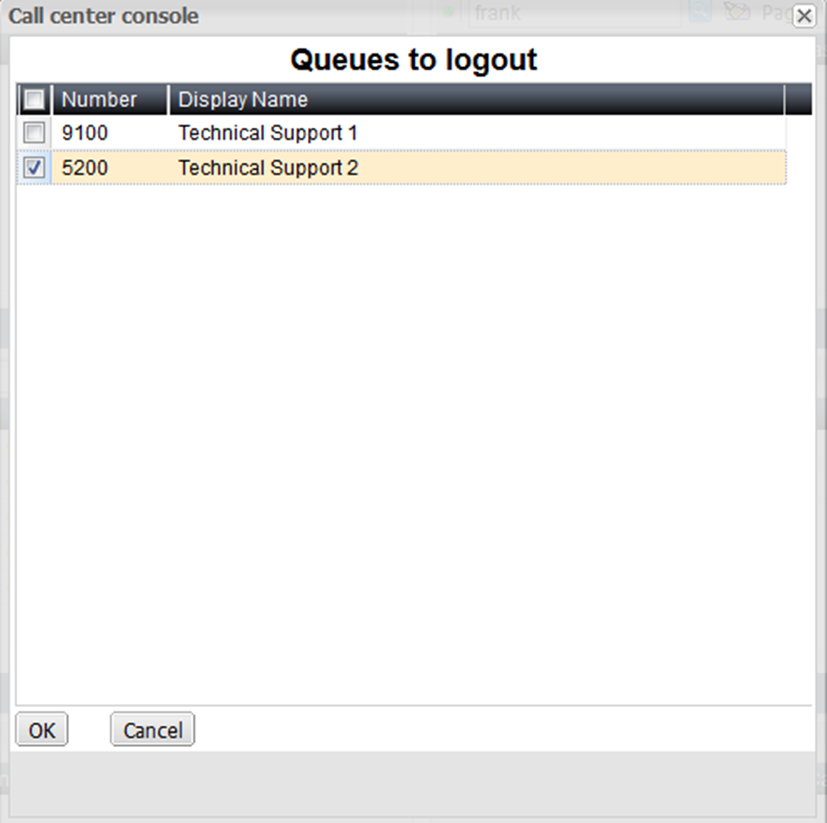
- Click OK.
Logging out of the call center console
- To log out of the call center console, click
 .
. 
- If you are still logged in to one or more queues, follow the prompts to log out of the queues.
- After completing the console logout, the following dialog box appears:


