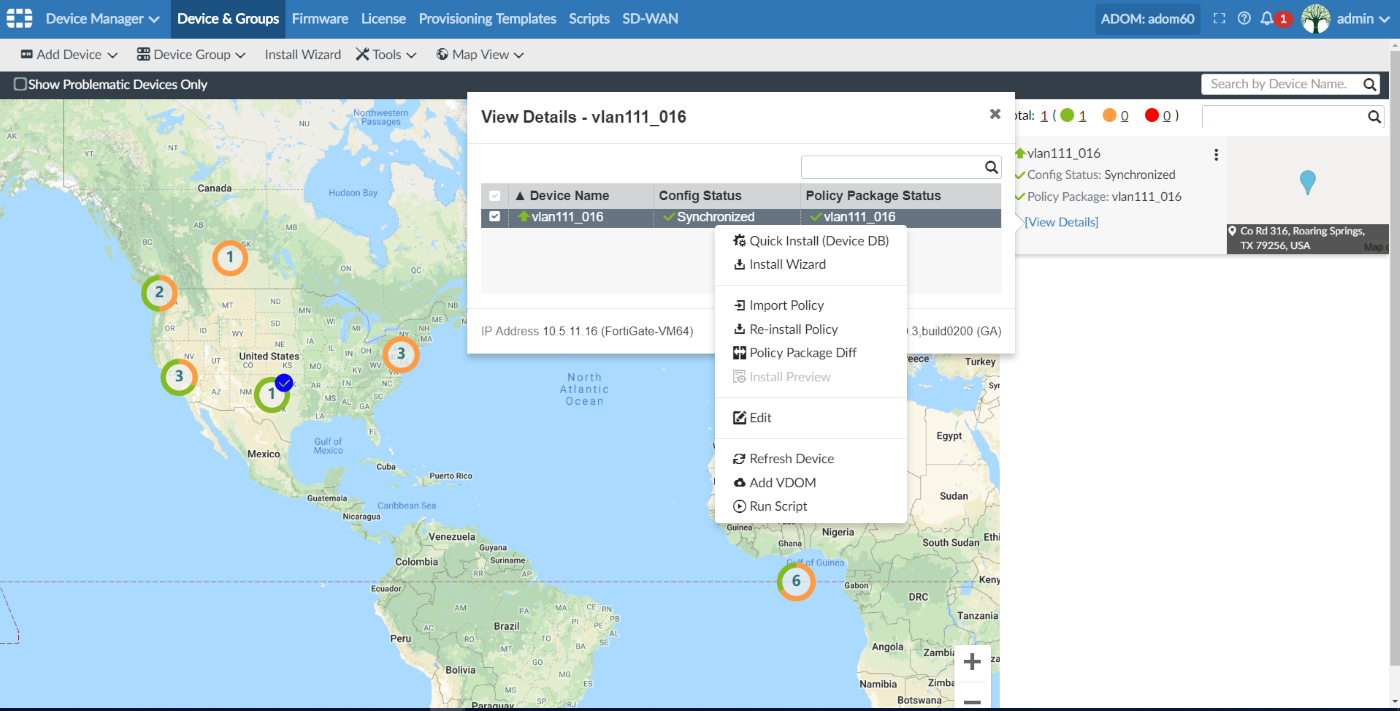Device Manager Map View
Automatically view the location of FortiGate devices on Google Maps. Manually configure the location of the FortiGate from FortiManager. Perform various actions directly from the Map View.
Map View feature
- Go to Device Manager and select Map View from the menu options.

- Map view shows device location on Google Maps and a combined status in Green, Orange, and Red colors.
- Green - Shows devices are healthy. The policy package configuration and device configuration are in sync.
- Orange - Shows a warning status. The device configuration status or policy package configuration status is Out of Sync. Or, there is no policy imported or no policy package installed.
- Red - Shows an error status. Copy has failed, installation has failed or device connection is down.

- Select Show Problematic Devices Only to filter devices on the map and show it on the right pane with Orange or Red status.

- To manually position a device, click the device shown on the smaller map on the right pane.

- Enter the location of the device manually. You can also drag the device to the accurate position.
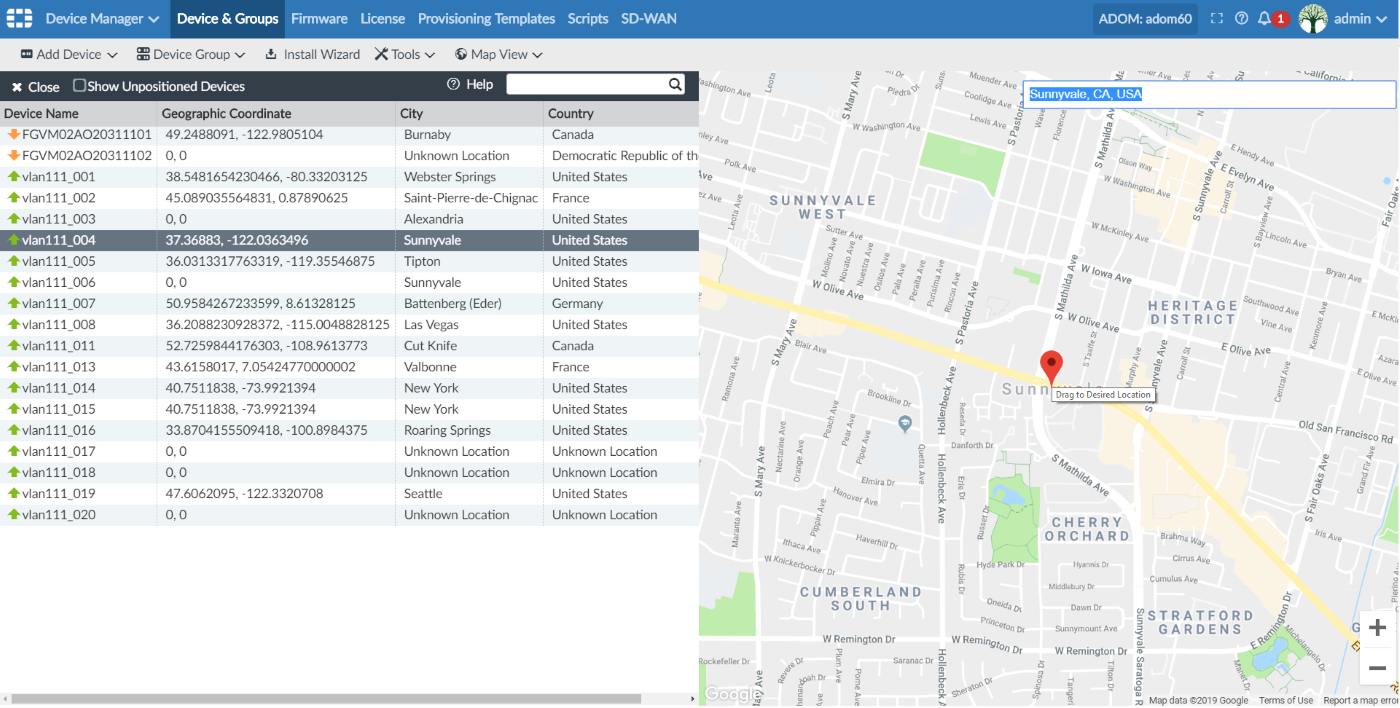
- Click Show Unpositioned Devices to filter devices that do not have any location.
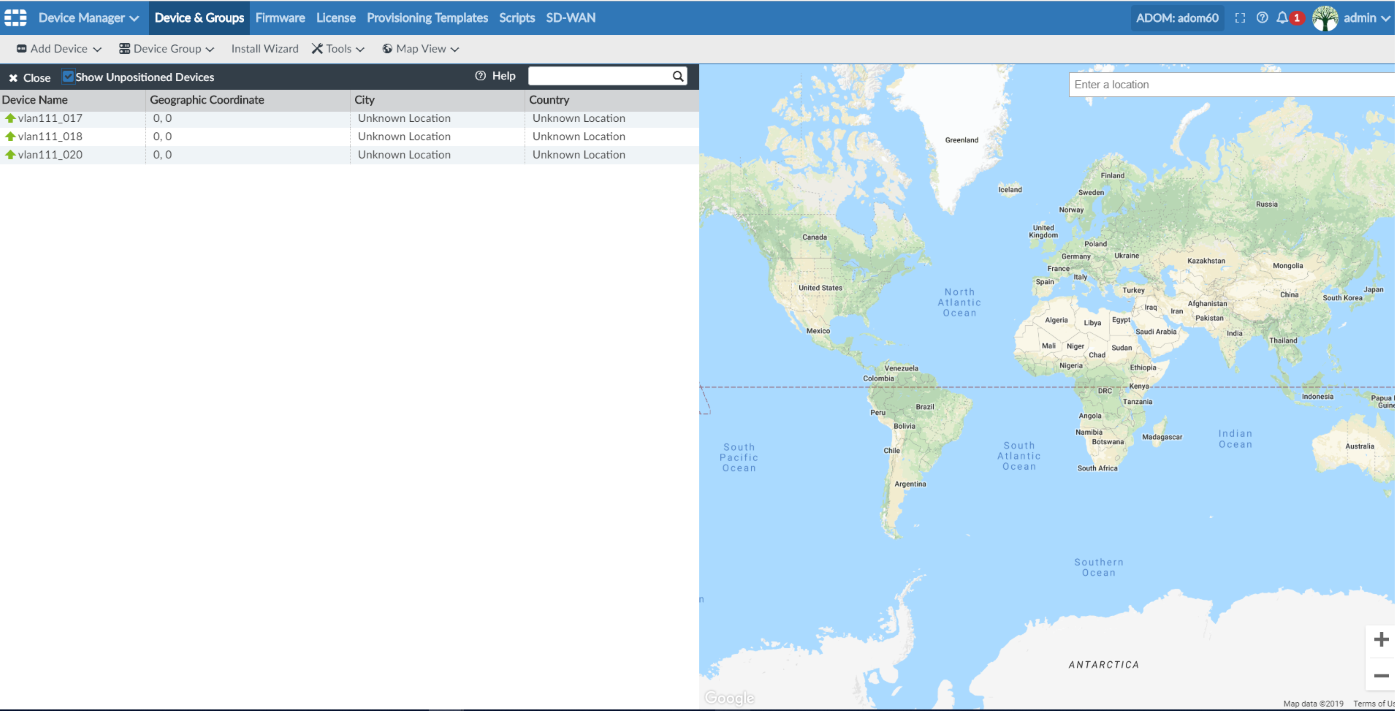
- Click View Details for the device to show device configuration status and policy package status.

- Right-click the device menu to run various operations such as Quick Install, Install Wizard, Import Policy, Re-install Policy, Policy Package Diff, Edit, Refresh Device, Add VDOM, and Run Script.