Initial deployment
This example deploys a FortiPortal instance from the EC2 console.
To deploy a FortiPortal instance from the EC2 console:
- From the AWS Management Console, under Services go to Compute > EC2. Alternatively, you can enter EC2 in the search box, and select EC2.
- In the dashboard, select Launch instance, and click Launch instance.
- Go to the AWS Marketplace or the My AMIs tab, search and select FortiPortal.
-
In the Choose Instance Type tab, select an instance type appropriate for your intended usage, and then click Next: Configure Instance Details.

Minimum instance requirement for FortiPortal-VM on AWS:
m4.large instance type with 2 vCPUs and 8GB of memory.
- Keep the default settings in Configure Instance, Add Storage, and Add Tags tabs.
- In the Configure Security Group tab, you define a set of firewall rules that control the traffic for your instance. Select Create a new security group, and configure the following rules:
Type
Protocol
Port Range
HTTPS
TCP
443
SSH
TCP
22

Add rules to access FortiManager, FortiAnalyzer, and the database.
- Click Review and Launch.
- Review the details you have specified, and then click Launch.
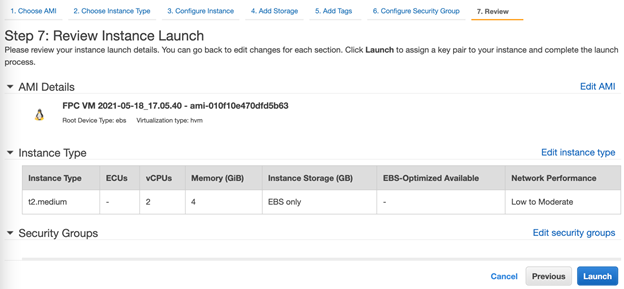
The Select an existing key pair or create a new key pair dialog box appears.
- In the Select an existing key pair or create a new key pair dialog box:
- From the dropdown, select Choose an existing key pair or Create a new key pair.
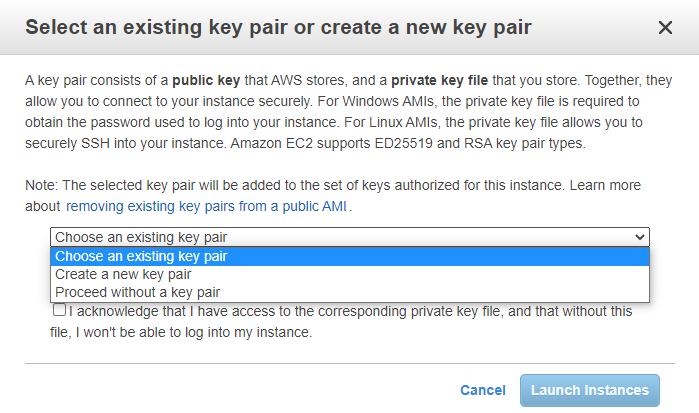

FortiPortal AWS requires using key pair authentication with SSH.
- From Select a key pair dropdown, select a key pair.
Before proceeding, confirm that you have the private key file for the selected key pair. The private key file can be obtained when a new key pair is created. To create and a key pair, from the EC2 Management Console, under Network & Security, click Key Pairs.
- Select I acknowledge that I have access to the corresponding private key, and without this file, I won't be able to log into my instance checkbox.
- Click Launch Instances.

When the instance ID shows up, take note of it for future steps.
The instance of FortiPortal deploys on EC2. The process can take several minutes to complete. You can view the status of the deployment process from the EC2 console.
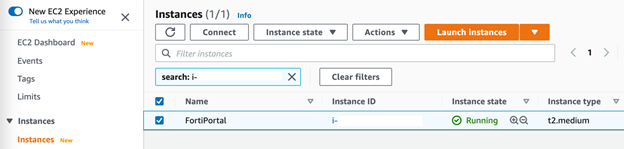
When the deployment process is finished and the FortiPortal-VM is provisioned and powered up, access the FortiPortal-VM to complete the post-deployment setup. See Connecting to FortiPortal.
- From the dropdown, select Choose an existing key pair or Create a new key pair.
To assign a public IP address to interface in the public subnet:
- Go to Services > EC2:
- In the Resources pane, go to Elastic IPs > Allocate Elastic IP address.
- In the Allocate Elastic IP address tab, select Allocate, and then select Associate this Elastic IP address.
The Associate Elastic IP address tab opens.
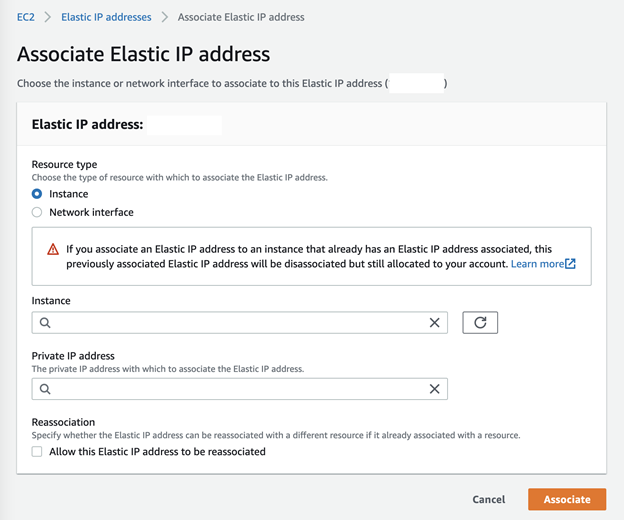
- In the Associate Elastic IP address tab, select the new public IP address and assign it to the instance ID from step 10.
- In the AWS console, go to Services > EC2, and select Instances (running) from the Resources tab.
- Look for the FortiPortal-VM instance, and take note of the instance's public DNS.

