Adding a FortiVoice account using the QR code
Perform this procedure to add a FortiVoice account using the QR code displayed in the FortiVoice user portal.
If you do not have access to the FortiVoice user portal, you can manually set up an account (see Manually adding a FortiVoice account).
- After the FortiFone softclient for Android installation, the application prompts you to create an account.
- Tap Scan QR code.

If your mobile device prompts you to give the FortiFone softclient access to the camera, tap Yes.
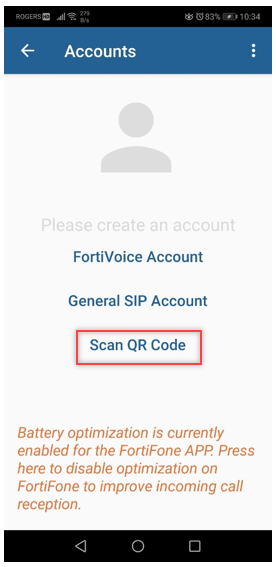
- Point your mobile camera at the PC screen displaying the QR code. Make sure that the QR code appears clearly on the screen of your mobile device.
The FortiFone softclient scans the QR code and configures the account settings for your extension.
When the scan is complete and the account registration is successful, a green dot appears next to your extension.
- To go back to the main menu, tap the arrow.

- Use the dialpad to make a test call.
- For details about how to use the softclient, go to Using the FortiFone softclient for Android.
- If the account creation is unsuccessful, go to Troubleshooting.

