FortiMeter - Microsoft Hyper-V Instances
FortiMeter now supports Microsoft Hyper-V in addition to support for VMware, KVM, and Xen.
The Microsoft Hyper-V FortiOS-VM must be added to the FortiManager system before authorization. Once the Microsoft Hyper-V FortiOS-VM is authorized, it can receive updates from FortiManager and process traffic. An unauthorized Microsoft Hyper-V FortiOS-VM cannot receive updates from FortiManager or process traffic.
|
|
Microsoft Hyper-V FortiOS-VM support requires FortiManager 6.2.0 or a later version. |
To authorize a Microsoft Hyper-V FortiOS-VM on FortiManager using the GUI:
- Ensure that the VM is registered to the FortiManager. See the FortiManager 6.2.0 Administration Guide.
- Ensure that you are in the correct ADOM.
- Go to Device Manager > Device & Groups > Unauthorized Devices.

- Select the Microsoft Hyper-V FortiOS-VM, then click Authorize in the toolbar, right-click on a device then select Authorize, or double-click on a device. The Authorize Device(s) dialog box opens. An unauthorized device can use firewall services for up to 48 hours.

- Select the License Type:
Trial
Maximum of two devices can have a trial license at any one time.
No traffic data are sent to FortiGuard, so no points are used.
Can be used for up to 30 days.
Regular
Regular license.
Points used based on the service level and volume of traffic going to FortiGuard.
- Select the Services:
Firewall
Firewall only. This option cannot be deselected.
IPS
IPS services.
Web Filter
Web filtering services.
AntiVirus
Antivirus services.
App Control
Application control services.
Full UTM
All services are selected.
- Click OK to authorize the device. The device now shows as authorized on the FortiManager GUI.
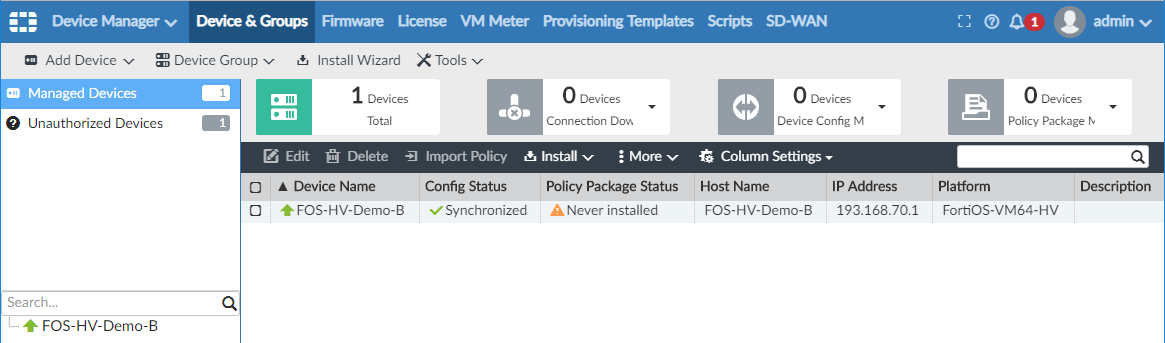
To authorize a Microsoft Hyper-V FortiOS-VM on FortiManager using CLI commands:
In the example below, the FortiManager IP address is 172.18.3.72. Run the following commands in the FortiOS CLI :
config system central-management
set type fortimanager
set fmg "172.18.3.72"
config server-list
edit 1
set server-type update rating
set server-address 172.18.3.72
next
end
end

