Deploying FortiWeb Manager-VM from AMI
- Go to EC2 service, then click ELASTIC BLOCK STORE > Snapshots. Select the snapshot you just imported, then click Actions > Create Image.

- Go to IMAGES > AMIs, select the image you created in step 1, then click Launch.

- Choose an instance type with at least 2 vCPUs and 8GB memory. Click Next: Configure Instance Details.
- Configure instance details.
- For Network, select the VPC that you created in the previous step.
- For Subnet, select the subnet that you created in the previous step.
- Enable Auto-assign Public IP.
Leave the other options at their default settings for now. Click Next: Add Storage.
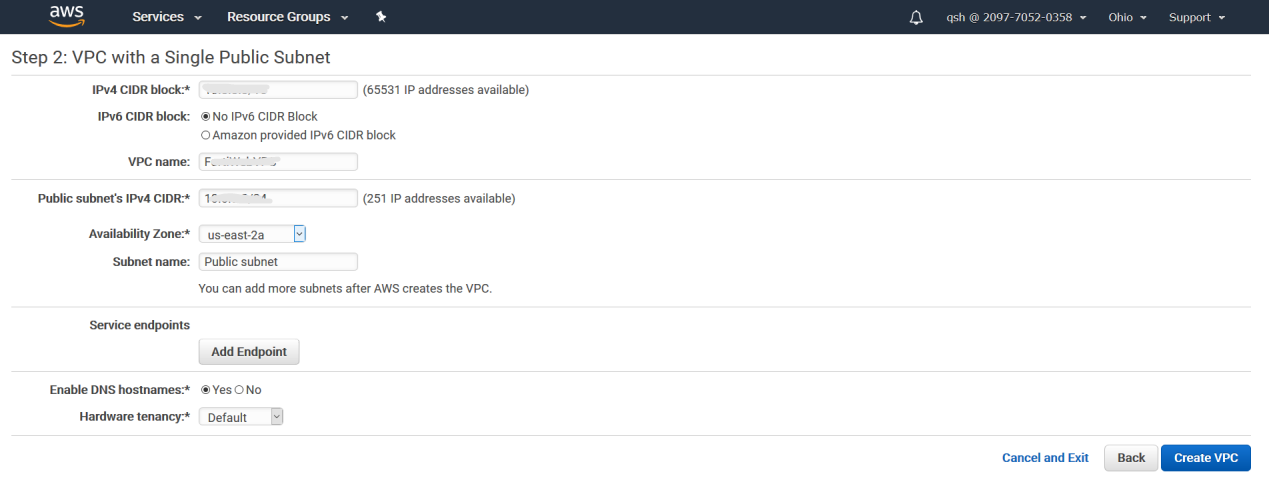
- Configure instance storage as shown in the screenshot. The size of the root volume should be at least 4 GB, and the EBS volume at least 50 GB.

- Configure Instance Tags.
It is recommended to create a Name tag, so that you can search this VM in the VM list using its name. Configure the Key and Value as shown below.
- Configure Security groups.
Select the security group you have created in Creating Security Group. Click Review and Launch.
- Configure Key Pair.
In this example, we choose proceed without a key pair so we need to use the default FortiWeb Manager user name and password to SSH into to the instance. You can also create a new key pair for easier access to the instance. For more information on key pair, see Amazon EC2 Key Pairs.
- Click Launch Instance to begin the provisioning.
- Once the instance has finished provisioning and powering up, check the following items.
- Public IP/DNS assigned. Take note of the instance ID and public IP address. You will use these items in later steps.
- Confirm the correct security group is assigned.


