Deploying FortiGuest on VMWare ESXi
Perform the following steps to create and configure FortiGuest on the VMware ESXi server 7.0.3 and above.
-
Download the FortiGuest .ovf zip installation file from the Fortinet Support website, for example, FortiGuest_VM64_ESXi-v1.x.x-build01xx.ovf.zip.
-
Unzip the downloaded file and extract the .ovf.
-
Log in to the VMware ESXi server and click Create/Register VM. Select Deploy a virtual machine from an OVF or OVA file.
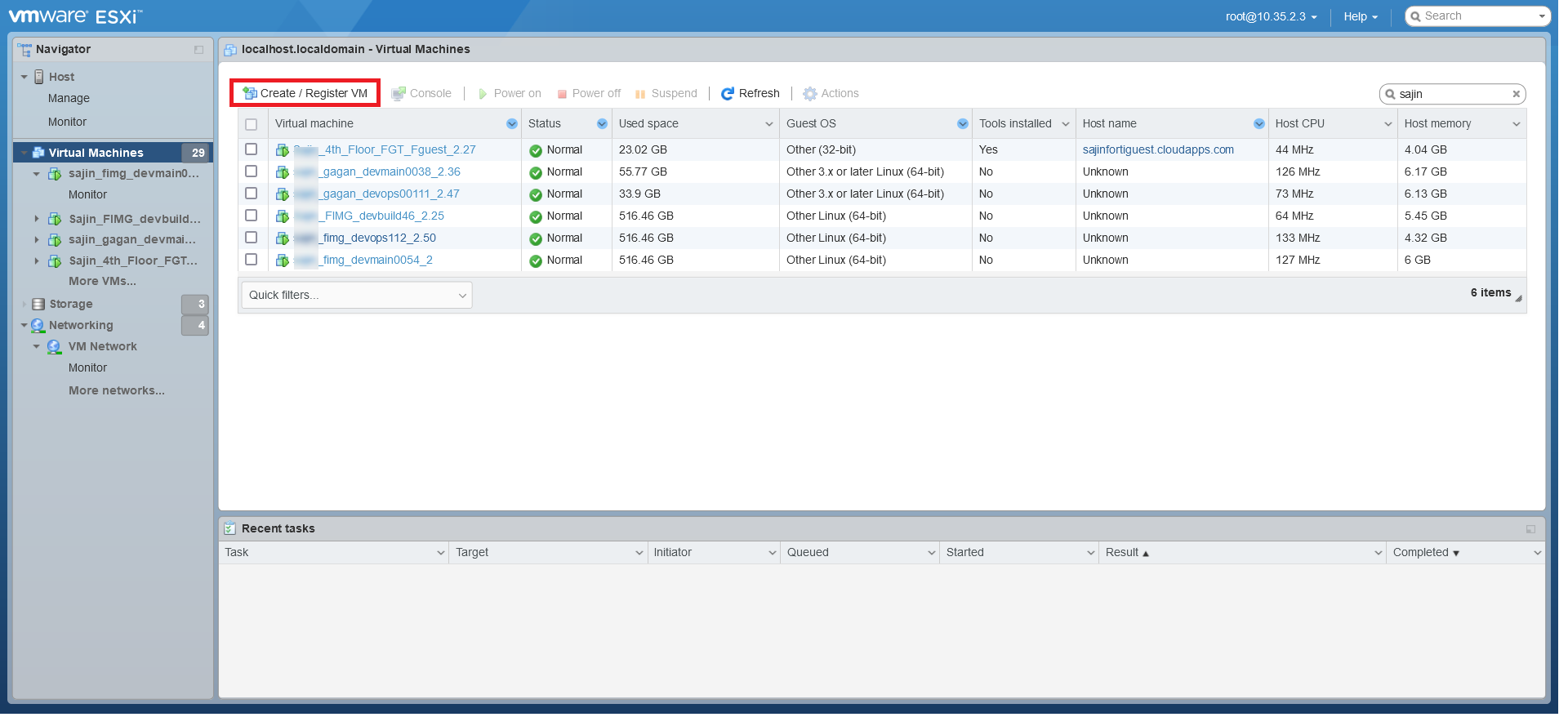
-
Enter a name for the new virtual machine. Browse and select the extracted .ovf files or drag and drop all the extracted files to new virtual machine window.

-
Optionally, modify the Select Storage settings.
-
Agree to the license agreement.

-
Select the appropriate Network Mappings for Network 1 as per ESXi configuration and select Thick as the disk provisioning setting. Disable Power on Automatically.

-
Review the details and click Finish to create the FortiGuest VM instance.


