macOS
The following instructions will guide you though the installation of FortiClient on a macOS computer. For more information, see the FortiClient (macOS) Release Notes.
- Double-click the FortiClient .
dmginstaller file. The FortiClient for macOS dialog box displays. - Double-click Install. The Welcome to the FortiClient Installer dialog box displays.
- (Optional) Click the lock icon in the upper-right corner to view certificate details and click OK to close the dialog box.
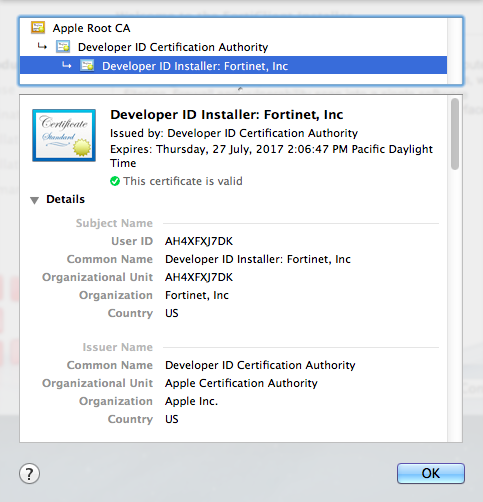
- Click Continue.
-
Read the Software License Agreement and click Continue.
You have the option to print or save the Software Agreement in this window. You are prompted to Agree with the terms of the license agreement.
- If you agree with the terms of the license agreement, click Agree to continue the installation.
- Perform one of the following actions:
- Click Install to perform a standard installation on this computer, which includes the following modules: Security Fabric Agent and Secure Remote Access.
- Click Customize to choose which FortiClient modules to install. See FortiClient setup types and modules.
- Depending on your system, you may be prompted to enter your system password.
- After the installation completes successfully, Click Close to exit the installer.
FortiClient has been saved to the Applications folder.
- Double-click the FortiClient icon to launch the application. The application loads to your desktop. Click the lock icon in FortiClient to make changes to the FortiClient configuration.
|
|
Additional steps may be required if using Web Filter or Real Time Protection with FortiClient (macOS). See the FortiClient (macOS) Release Notesfor details. |

