Testing the email service connection example
To test the email service connection:
- Go to System > Settings.
In this example, we use the default Fortinet mail server (
notification.fortinet.net). - In the Email Service pane:
- In Default Reply To, enter the email address that is used to send emails.
- Click Apply.
To configure alert emails, see Email alert settings.
- Once the email service settings have been set up, click Test Connection from the top-right.
The Test Email Service Connectivity dialog opens.
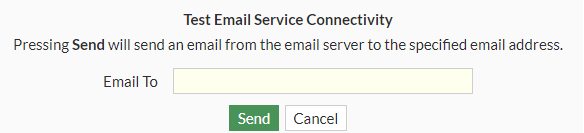
- In Email To, enter an email address where the test email is sent to.
- Click Send.
Once the email is successfully sent, you see the following message on the bottom-right:

The test email looks like the following:
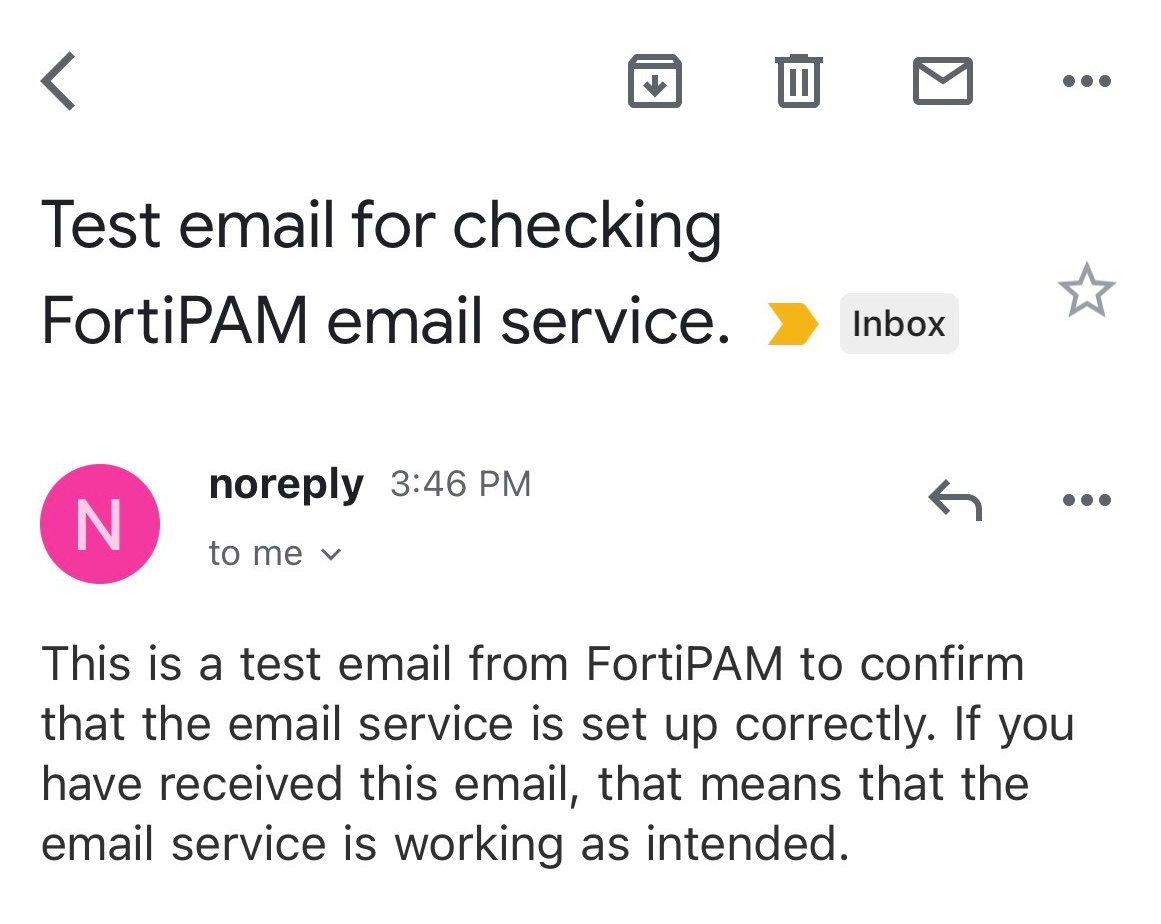
To test the email service connection via the CLI:
-
In the CLI console, enter the following command:
diagnose log alertmail test
If the email service is correctly setup, you should receive a test email that looks like the following:
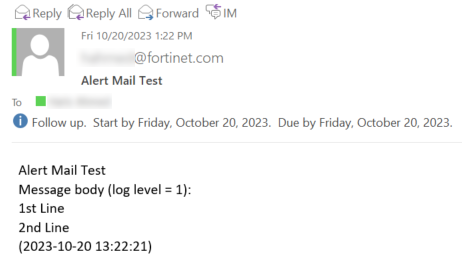
- If you do not receive the test email:
- In the CLI console, enter the following CLI commands to collect the debug logs:
diagnose debug reset diagnose debug enable diagnose debug console timestamp enable diagnose debug application alertmail -1
- In the CLI console, enter the following CLI command to send a test email:
diagnose log alertmail test
- In the CLI console, enter the following CLI commands to disable debugging:
diagnose debug disable diagnose debug reset
- In the CLI console, enter the following CLI commands to collect the debug logs:
- To save the output, select Download from the top-right of the CLI window or use PuTTY to log the output.

