Managing workflow jobs
This feature allows you to group multiple jobs according to certain logic to perform a series of logical and complex tasks.
Use the Workflow Jobs pane to create, edit, clone, delete, and view related workflow jobs.
The Workflow Jobs pane includes the following tabs:
| Create Workflow Job | Create new workflow jobs per specific jobs. |
| Edit | Edit the selected workflow job. |
| Clone | Clone the selected workflow job. |
| Delete | Delete the selected workflow job(s). |
| Column Settings | Click to select the columns to display or click Reset to Default to display the default columns: Name, Related Jobs, Description, Activity, and Action. |
The pane includes the following job information:
| Name | The name of the workflow job. |
| Related Jobs | The jobs included in the workflow. |
| Description | The description of the workflow job. |
| Activity | The operation activities of latest five times. At most five icons are displayed here with three status, Successful  . . |
| Action | Launch Create Schedule for this job |
Creating workflow jobs
Follow steps below to create a workflow job:
- Click Add.
- Configure the following settings:
Name Enter a workflow job name.
Description Enter a description for the job, optional. Notification Enable this option and click the button to choose a notification method. Currently, only the method email is supported. - Click START.
- Select a job from the right list, and click Select.
- Hover over the selected job, and click the
 icon.
icon.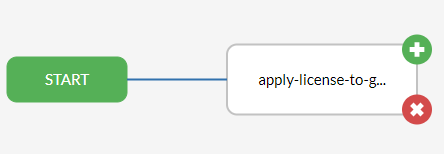
You can also delete the selected job and re-select one. - Select a second job from the right list.
- Select a condition for the job, and click Select.
- Click OK once the setting is finished.
- Click
 to manually launch the workflow job as below.
to manually launch the workflow job as below.
You can relaunch, cancel, or delete the workflow event with the buttons on the top right.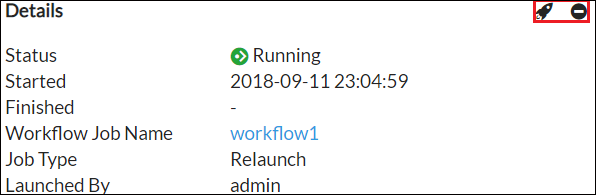
- Or click
 to create a schedule for the workflow job.
to create a schedule for the workflow job.
Once you launch or schedule the workflow, it goes to Workflow Events pane automatically.
|
|
The next job to be executed depends on the execution results (Success, Failure, Always) of last job. You can define the jobs to be selected according to actual needs. |
|
|
The  icon is only available when the job status is Pending, Waiting , and Running. icon is only available when the job status is Pending, Waiting , and Running. |
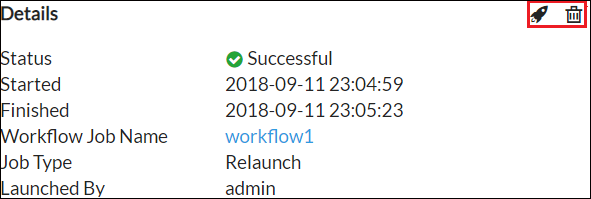
|
|
The |
Viewing workflow events
After you launch a workflow job or create schedule for a workflow job, you can view the execution results from Workflow Events.
The tab includes the following information:
| Name | The name of the workflow. |
| Type | The type that the workflow job is executed, Scheduled, Manual, Relaunch. |
| Finished | The time when the workflow finishes executing. |
| Action | Click Click Click |

