Onboarding MSSP and MSSP clients
The SOCaaS portal includes onboarding for MSSP accounts and MSSP clients.
Onboarding as an MSSP
To submit an MSSP onboarding request:
-
Click the Start Onboarding button.
-
In the Selection dialog, select MSSP to launch the SOCaaS Onboarding Wizard for MSSP.

Choose MSSP onboarding only if you will add customers under your MSSP FortiCare ID (all clients under your MSSP Fortinet Account). If you manage customers under the customer's own FortiCare ID/Fortinet Account select Regular Customer onboarding.
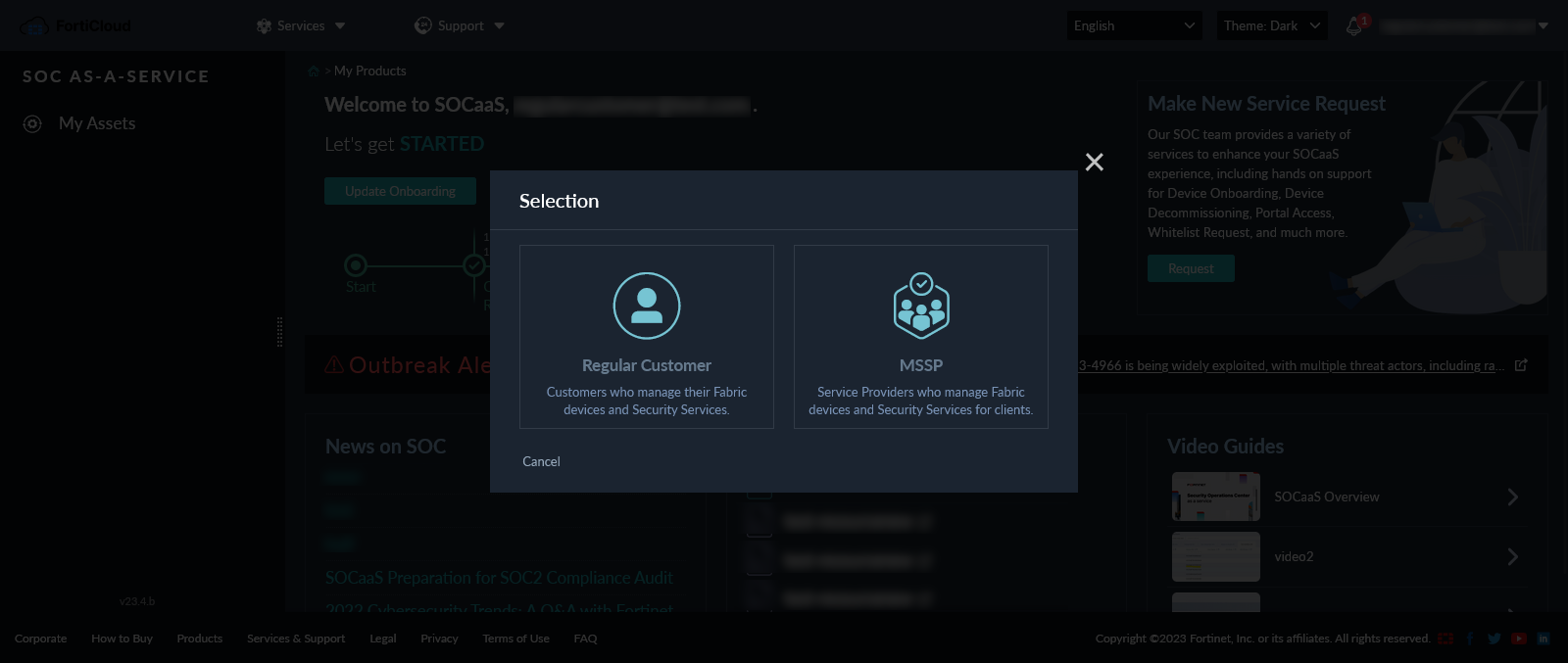
-
Complete the following onboarding steps in Onboarding wizard:
-
Add the contacts for SOCaaS. At least one contact must be provided.
-
On the Notes page, add the email address where you want to receive email notifications related to the onboarding process. You can include special requests and/or instructions for the SOCaaS team in the Notes textbox.
-
Review the details in the Summary page.
Once all fields are completed, you can review the summary of your changes before submitting the onboarding request. Click each tab to view the details you provided in the previous steps. Click Back to return to a previous step in the Wizard.
-
Onboarding MSSP clients
To submit an MSSP Client onboarding request:
-
On the SOCaaS landing page, do one of the following:
-
If there are no clients onboarded for the MSSP account, click the Start MSSP Client Onboarding button.
-
If there are already clients onboarded for the MSSP account, click the Start Onboarding button and select MSSP Client.
-
-
Complete the following onboarding steps in Onboarding wizard:
-
Enter a new client name in the Add New Client text field or select an existing client from the Select Client dropdown.
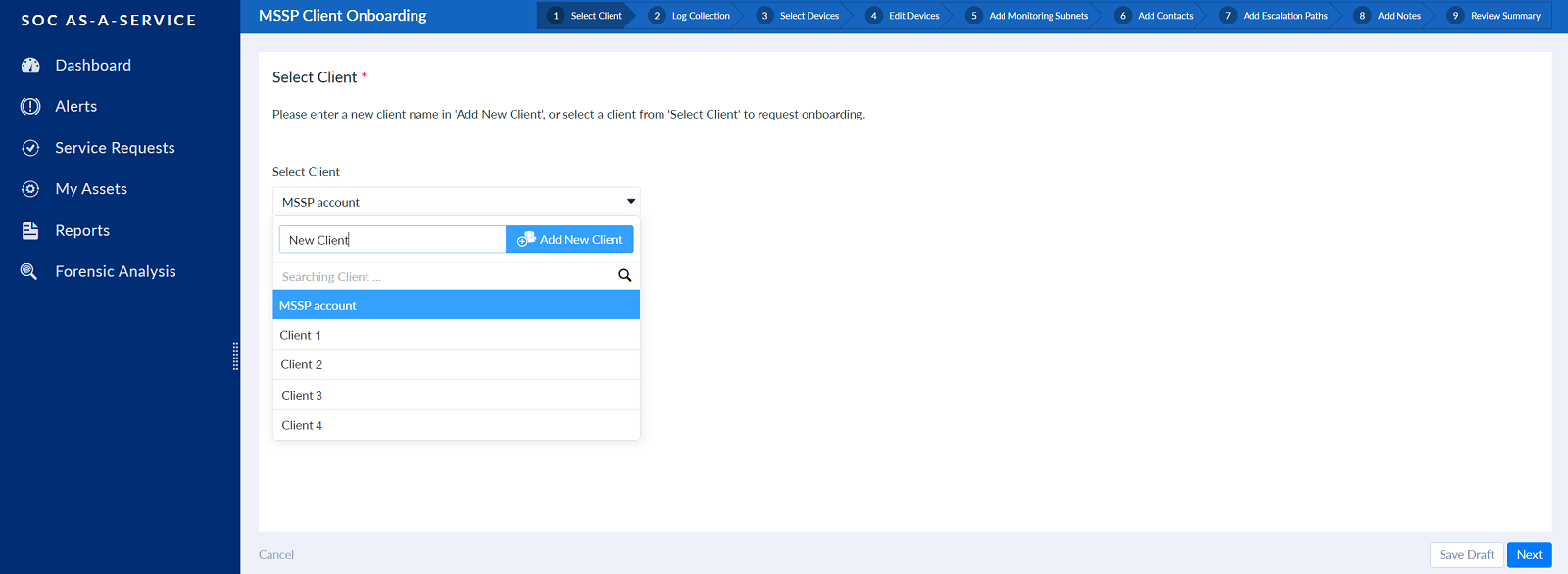
-
Select the Fabric devices to be onboarded. Fabric devices entitled to SOCaaS are displayed.
-
Enter the device information.
HA Mode Enable this setting for HA devices.
This setting can be enabled on each Secondary device in the HA cluster. When enabled, a text field is displayed where you must provide the HA Primary Serial Number (SN).
Host Name Enter a host name for the device. Description Enter a description for the device. Location
Select the device's location. Locations can be specified by city and country. This location is used to show the devices on the map in the SOCaaS portal.
-
(Optional) Add monitoring subnets. You can define subnets to limit SOC monitoring by including or excluding specified subnets. By default, all subnets are monitored.
Click Add to create a new monitoring subnet, and configure the following information:
Type Select the type as either Include or Exclude.
When set to Include, the subnet or IP range will be monitored. When set to Exclude, the subnet or IP range will not be monitored.
Subnet Enter the subnet (CIDR) or IP range. Name A name is automatically created for the monitoring subnet, however, you can optionally replace it with a custom name. -
Add contacts. Add your primary and secondary contacts for escalations. Existing contacts that are associated with the selected client are displayed. These contacts are not editable.
-
Add escalation paths.
Escalation paths determine how security alerts are escalated by the SOC team to the contacts defined in the previous step. When no escalation paths are created, the default contact will be contacted.
When multiple escalation paths are created, alerts are escalated to the first escalation path with matching criteria based on their order on the page from top to bottom. You can reorder escalation paths by dragging them to your desired placement in the table.
To create new escalation paths, click Add and configure the following information:
Name Enter the name of the escalation path. Primary Contact and Secondary Contact Select the Primary Contacts and Secondary Contacts that were configured in the previous step. Included Devices or Excluded Devices Optionally, specify which devices are included in this escalation path by selecting them in the Included Devices or Excluded Devices fields. By default, all devices are included. Included Subnets and/or Excluded Subnets
Optionally, specify which subnets are included in this escalation path by selecting them in the Included Subnets or Excluded Subnets fields. By default, all subnets are included.
You can create additional subnets to include or exclude in escalation paths by clicking the + Add button.
-
On the Notes page, add the email address where you want to receive email notifications related to the onboarding process. You can include special requests and/or instructions for the SOCaaS team in the Notes textbox.
-
Review the details in the Summary page.
Once all fields are completed, you can review the summary of your changes before submitting the onboarding request. Click each tab to view the details you provided in the previous steps. Click Back to return to a previous step in the Wizard.
-

