Example of adding a model device by using device template
This section describes how to add a FortiGate model device to FortiManager by using a device template for zero-touch provisioning (ZTP). You can either use a site template or a provisioning template to add a model device. You must perform some steps using FortiManager and some steps using FortiOS.
To add a model device using a provisioning template:
- Go to Device Manager > Provisioning Templates > System Templates, and create a new provisioning template.
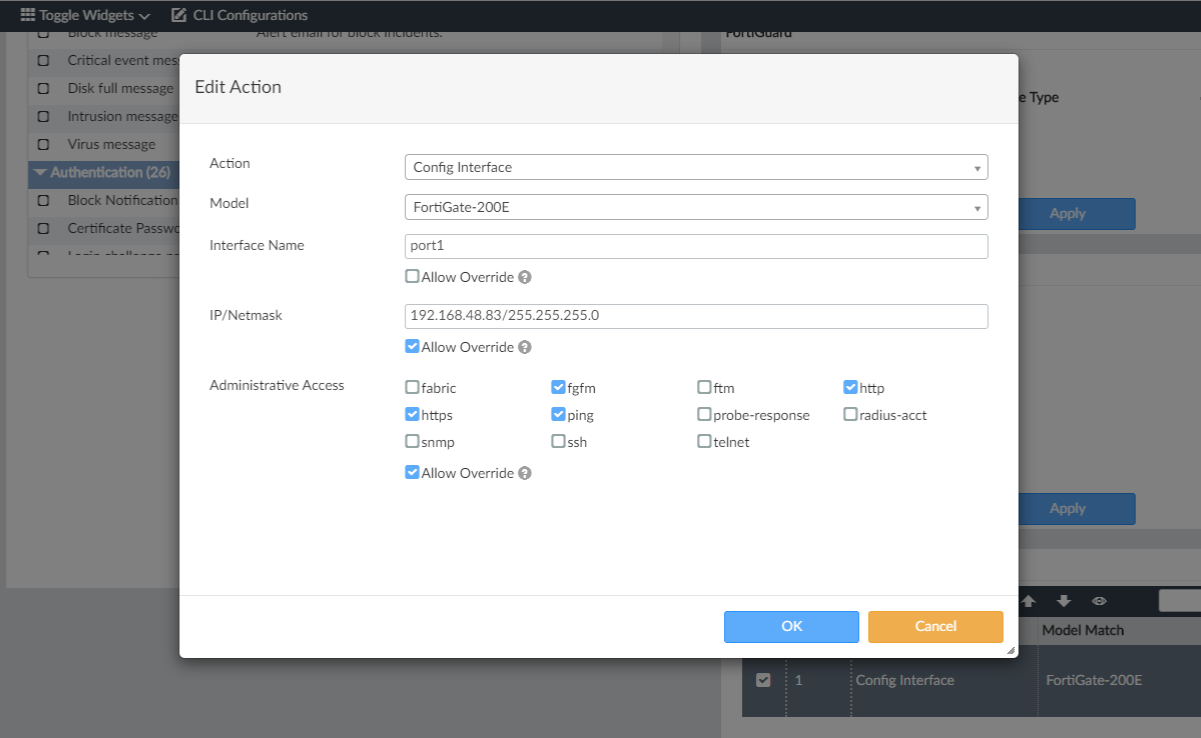

The Allow Override option allows overriding profile values when using a provisioning template to add a model device. Use the option while creating a template to override any profile values later when you add a model device using a provisioning template. If the option is left unchecked, you cannot override profile values when adding a model device using a provisioning template.
- Go to Device Manager > Device & Groups > Add Device. The Add Device dialog appears.
- Click Add Model Device.
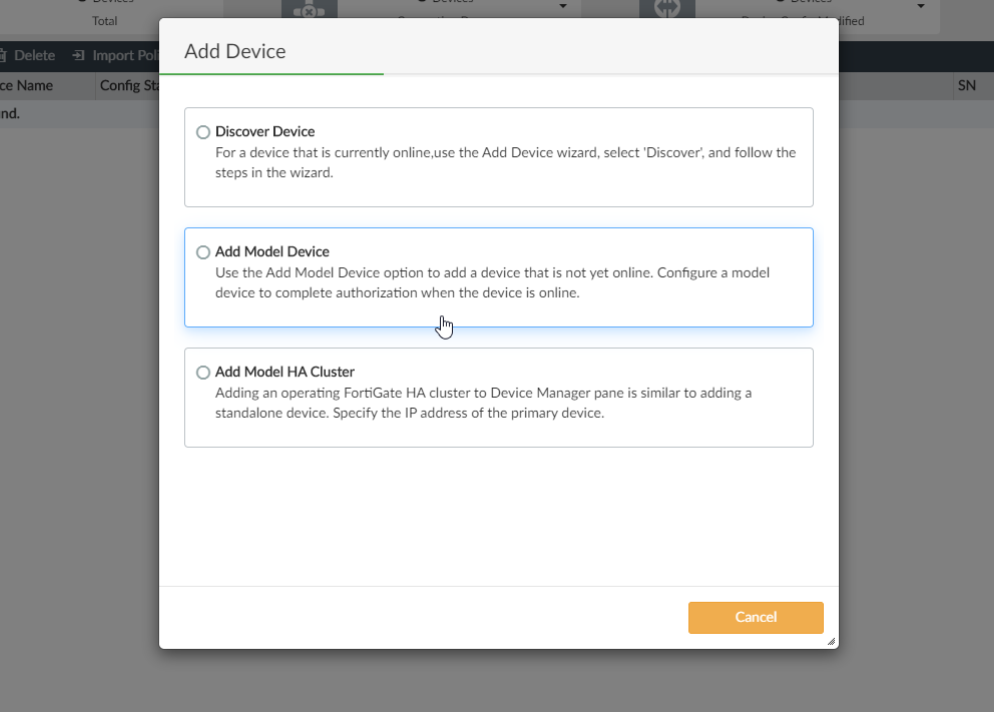
- Configure the settings as follows:
Name
Enter a name for the model device.
Link Device By
Select Serial Number.
Serial Number
Add the serial number of the FortiGate device to be added.
Device Model
Select the device model from the drop-down list.
Assign Provisioning Template
Select the provisioning template you created in Step 1 from the drop-down list.

To continue without overriding the profile values, proceed with the next steps. To override profile values in the provisioning template:
- Click Override Profile Value. The template widget override dialog appears.
- Select the interface and click Edit. The Edit Action dialog appears.
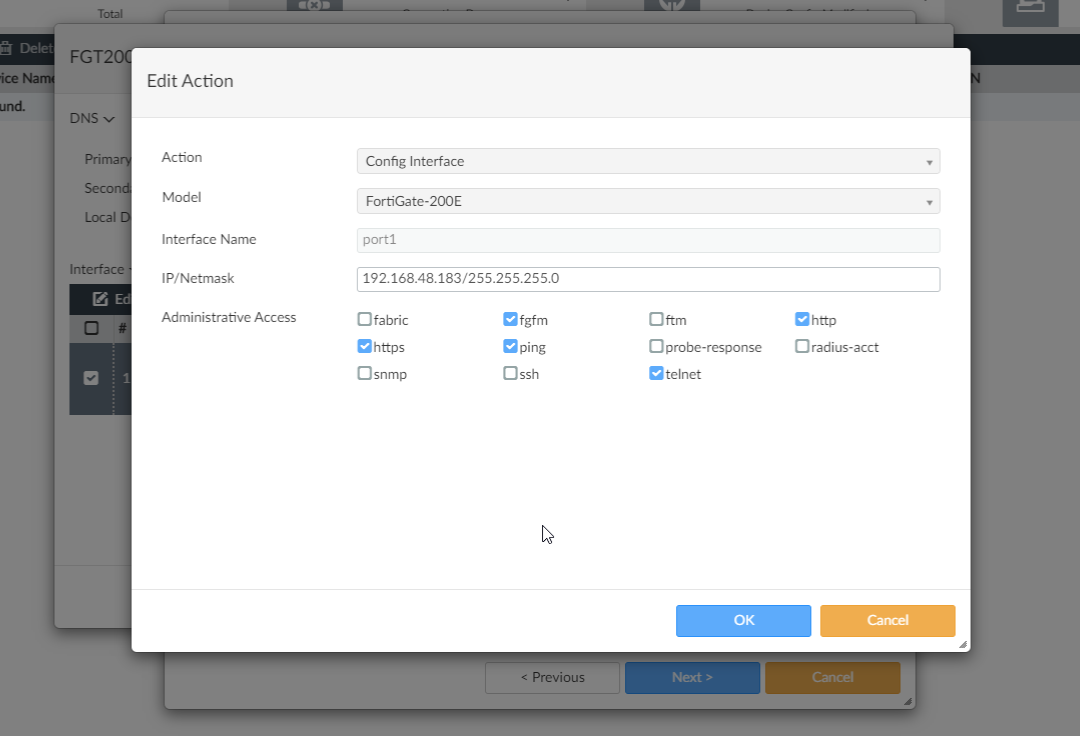
- Make the required changes and click OK.

You can only change the fields that were configured with the Allow Override option while creating the template. If the option was left unchecked, you cannot override profile values when adding a model device using a provisioning template.
- The profile values have successfully been overridden. Click OK.
- Click Next. The device is successfully added.
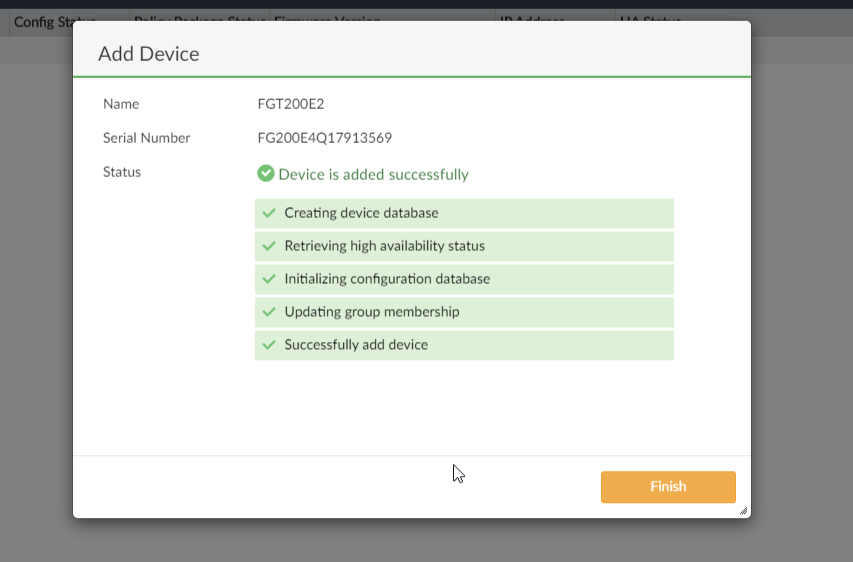
- On the added FortiGate device, add the FortiManager IP address.
- Confirm the FortiGate on the FortiManager to synchronize both the devices. The provisioning template, along with profile overrides if any, is pushed to the FortiGate device.


