Integrating FortiVoice with Microsoft Teams
FortiVoice Cloud works with Microsoft Teams.
By installing the FortiFone App on Microsoft Teams, you can:
- Connect with FortiVoice Cloud to use some PBX features, such as the user portal functions, calling with physical phones, and calling with FortiVoice softclient for desktop and mobile.
- Get the information related to the FortiVoice Cloud extension, such as DND status.
- Receive notifications in Teams if there are incoming calls on FortiVoice Cloud. This is only for extensions with the operator privilege.
- Share the FortiVoice Cloud contacts in Teams channel for other users to dial the extensions of the contacts when connected to the same channel.
This topic includes:
- Requirements
- Topology
- Uploading the FortiFone App
- Installing the FortiFone App
- Working with the FortiFone App in Teams
Requirements
To integrate FortiVoice Cloud with Teams, the following requirements must be met:
- The Unified communication license is uploaded on FortiVoice Cloud to which the FortiFone App is connected.
- The FortiFone App (fv-teams-app.zip) for Teams is available. The file is available for downloading at https://msteams.fortivoice-cloud.com. Do not extract the file.
Topology
The following diagram shows the topology of FortiVoice Cloud and Teams integration:

Uploading the FortiFone App
There are two ways to upload the FortiFone App:
Uploading through the Microsoft website
- Go to the Microsoft Office 365 website and log in with an admin user account.
- Click the Admin icon.
- Click Show all and then Teams.
- Go to Teams Apps > Manage Apps.
- Click +Upload to upload the FortiFone App for Teams (.zip) file.





Uploading the FortiFone App using Microsoft Teams
- Log in to Teams with an admin user account.
- Click Apps > Upload a custom App to upload the FortiFone App for Teams (.zip) file.
- Click Apps.
- In the search field, enter FortiFone and press Enter.
- Click the FortiFone App.
- Click Add to add the App to the channel.
- Make sure to open the public access to FortiVoice Cloud associated with the FortiFone App.





The default port number for the IP address of FortiVoice Cloud is 443. FortiVoice Cloud can use non default ports for public access as well. Use the following format:
ip address:portnumber (for example: 207.67.89.901:443)
Installing the FortiFone App
After uploading the FortiFone App or when the App is available in Teams Apps, you can install it on Teams.
- Log in to Teams.
- Go to Apps and type FortiFone in the search field and press Enter.
- Install the App and then open it.
- Click My FortiVoice to log in.
- To login, enter the following information:
- FortiVoice Server: Enter the phone URL, such as: f9697148748-phone.fortivoice-cloud.com. You can find the information on your FortiVoice softclient for desktop (Account > More) or mobile (Account).
- Username: Enter your FortiVoice extension user ID found under Extension > Extension > [Your extension] > User ID. For details, see Setting up local extensions.
- Password: Enter your FortiVoice user password found under Extension > Extension > [Your extension] > User Setting > Web Access > User password. For details, see Setting up local extensions.

- Click OK.


Working with the FortiFone App in Teams
With the FortiFone App in Teams, you can do the following:
- Using the FortiVoice user portal functions
- Using the chat command line
- Sharing the contact card
- Calling with FortiFone softclient
- Calling with desk phones
- Setting up a notification channel
Using the FortiVoice user portal functions
You can access the FortiVoice Cloud user portal functions using the FortiFone App in Teams.
After logging in to the FortiFone App, the FortiVoice Cloud user portal interface displays with functions depending on your privileges.
For detailed information about using the FortiVoice Cloud user portal, see FortiVoice Cloud User Portal Guide.
|
|
When you download any information from the FortiVoice Cloud user portal, such as voicemail or conference announcements, the information will be saved to your Downloads folder without any notifications due to Teams limitation. |

Using the chat command line
You can use the chat command line to check and configure extension DND (Do Not Disturb) status.
This topic includes:
Checking the extension DND status
To check the DND status
- Go to the FortiFone chat and type DND .
- Press Enter.
For example, the status “Current DND is off for xxxx@f4586465092-phone.fortivoice-cloud.com” means:
The DND status of extension xxxx at the FortiVoice Cloud server 4586465092-phone.fortivoice-cloud.com is off now.


Configuring the extension DND status
You can enable or disable your extension DND.
To enable your extension DND
- In the FortiFone chat, type DND on.
- Press Enter.
A message appears indicating the DND status.
To disable your extension DND
- In the FortiFone chat, type DND off.
- Press Enter.
A message appears indicating the DND status.

Sharing the contact card
You can share a contact card with anyone in a chat channel. Other FortiFone App users in that channel can use the contact card to initiate a call to that extension.
- On Teams, go to Chat and select a channel.
- Click the ... icon.
- In the apps screen, click the FortiFone icon
 .
. - For Share Contact or Meeting, do the following:
- Enter a name or an extension and select it from the list.
- Click Share to import the contact from the FortiVoice directory.

- Click Details to display the contact information.


Calling with FortiFone softclient
You can initiate a call on FortiFone softclient for desktop or mobile with Teams running on a computer or mobile phone.
This topic includes:
- Calling with FortiFone softclient for desktop
- Calling with FortiFone softclient for mobile (Android or iOS)
Calling with FortiFone softclient for desktop
Prerequisites:
- FortiFone softclient for desktop has already been installed on your computer and registered to FortiVoice Cloud.
- If you use FortiVoice Cloud server, use the phone URL (for example: f9697148748-phone.fortivoice-cloud.com) instead of the web URL to log in to My FortiVoice on Teams.
- Go to Chat and select a channel.
- Click the ... icon.
- In the apps screen, click the FortiFone icon

- For Share Contact or Meeting, do the following:
- Enter a name or an extension and select it from the list.
- Click Call with Soft FortiFone.
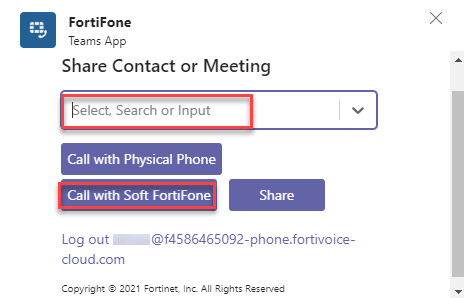
- In the Launch Application window, click Open link.
- Log in to FortiVoice softclient for desktop.

FortiVoice softclient for desktop opens.
If your FortiFone App on Teams and FortiVoice softclient for desktop are registered to the same FortiVoice Cloud server, the number of the contact that you selected is dialed directly.
If your FortiFone App on Teams and FortiVoice softclient for desktop are registered to different FortiVoice Cloud servers, enter the number of the contact that you want to call and click the call button.
For information on using FortiVoice softclient for desktop, see Softclient for Desktop User Guide.
Calling with FortiFone softclient for mobile (Android or iOS)
Prerequisites:
- FortiFone softclient for mobile has already been installed on your mobile phone and registered to a FortiVoice Cloud server.
- On your mobile phone, if you have already logged in to FortiFone softclient, log in to your FortiFone App on Teams separately because they are two different user sessions.
- Use the phone URL (for example: f9697148748-phone.fortivoice-cloud.com) to log in to My FortiVoice on Teams.
- To call with FortiFone for mobile (Android or iOS), open Teams on your mobile phone.
- Go to Chat and click FortiFone.
- Click
 .
. - Click FortiFone.
- To login, enter the following information:



- FortiVoice Server: Enter the phone URL, such as: f9697148748-phone.fortivoice-cloud.com. You can find the information on your FortiVoice softclient for desktop (Account > More) or mobile (Account).
- Username: Enter your FortiVoice extension user ID found under Extension > Extension > [Your extension] > User ID. For details, see Setting up local extensions.
- Password: Enter your FortiVoice user password found under Extension > Extension > [Your extension] > User Setting > Web Access > User password. For details, see Setting up local extensions.

- Click Call with SoftFone.
- Enter a name or an extension and select it from the list.

If you use FortiVoice softclient for Android, the app opens.
If you use FortiVoice softclient for iOS, a dialog box appears. Click Open to display the app.
If your FortiFone App on Teams and FortiVoice softclient for mobile are registered to the same FortiVoice server, the number of the contact that you selected is dialed directly.
If your FortiFone App on Teams and FortiVoice softclient for mobile are registered to different FortiVoice servers, enter the number of the contact that you want to call and click the call button.
For information on using FortiVoice softclient for mobile, see Softclient for Android User Guide or Softclient for iOS User Guide.
Calling with desk phones
Calling with a desk phone requires that it is registered to the same FortiVoice server that the FortiFone App on Teams is registered to.
- On Teams, go to Chat and select a channel.
- Click the ... icon.
- In the apps screen, click the FortiFone icon

- For Share Contact or Meeting, do the following:
- Enter a name or an extension and select it from the list
- Click Call with Physical Phone.

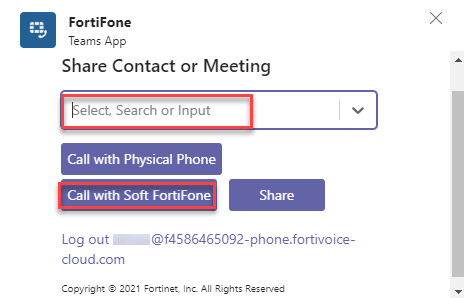
The desk phone automatically dials the extension you selected.
Setting up a notification channel
You can set up a channel in Teams to receive notifications for incoming calls on the FortiFone App. This function is only available for extensions that have the operator role enabled.
You can set up and configure a new channel or update an existing one.
To set up and configure a new notification channel
- On Teams, go to Apps > FortiFone.
- Click the arrow beside Open.
- Click Add to a team.
- Enter the team to which you want to add the channel and click Set up a connector.
- Go to Teams, select the team to which you have added the notification channel, and click the More options icon (...) beside General.
- Click Connectors.
- Type FortiFone in the search field and press Enter.
- Click Configure for FortiFone.
- To login, enter the following information:
- Server: Enter the phone URL, such as: f9697148748-web.fortivoice-cloud.com:443. You can find the information on your FortiVoice softclient for desktop (Account > More) or mobile (Account).
- Username: Enter your FortiVoice extension user ID found under Extension > Extension > [Your extension] > User ID. For details, see Setting up local extensions. Make sure you have the operator role privilege.
- Password: Enter your FortiVoice user password found under Extension > Extension > [Your extension] > User Setting > Web Access > User password. For details, see Setting up local extensions.
- Enabled: This option is selected by default. Click Connect to verify if your login credential is correct. You also need to enable Status Data under Phone System > Profile > User Privilege > Advanced Setting. If your login credential is incorrect or Status Data is not enabled, you are unable to save the connector.
- Click Connect, then Save to finish configuring the notification channel.
- Go to Teams, select the team to which you have added the notification channel, and click General to view the current call notifications.





To add an existing notification channel to the FortiFone App
- On Teams, go to Apps > FortiFone.
- Click the arrow beside Open and select Add to a team.
- Enter the channel name that you want to add to the FortiFone App and click Set up a connector.
- Type FortiFone in the search field and press Enter.
- Click Configured, select the FortiFone channel to add to the FortiFone App, and click Manage.
- On the Connect to FortiVoiceEnterprise page, enter the following information to login:
- Server: Enter the phone URL, such as: f9697148748-web.fortivoice-cloud.com:443. You can find the information on your FortiVoice softclient for desktop (Account > More) or mobile (Account).
- Username (Operator Role): Enter your FortiVoice extension user ID found under Extension > Extension > [Your extension] > User ID. For details, see Setting up local extensions. Make sure you have the operator role privilege.
- Password: Enter your FortiVoice user password found under Extension > Extension > [Your extension] > User Setting > Web Access > User password. For details, see Setting up local extensions.
- Enabled: This option is selected by default. Click Connect to verify if your login credential is correct. You also need to enable Status Data under Phone System > Profile > User Privilege > Advanced Setting. If your login credential is incorrect or Status Data is not enabled, you are unable to save the connector.
- Click Connect, then Save.



