How to link to GSLB
How to use AWS Route 53 with FortiGSLB
- Register a domain from Route 53. Follow the AWS domain name registration instructions. Note: It will take some time to register the domain.
- Go to Registered domains and click your Domain Name. Route 53 will display details of the domain. Click on Manage DNS.

- Go to Add or edit name servers on the domain general information page. Set the Name servers and Glue records as SOA records directly taken from FortiGSLB. Route 53 requires at least two name servers, so do not delete all other name servers.
Note: Route 53 will take a while to complete the name server update. Here Name server is the NS from SOA record, and the Glue records is the IP where NS points to.
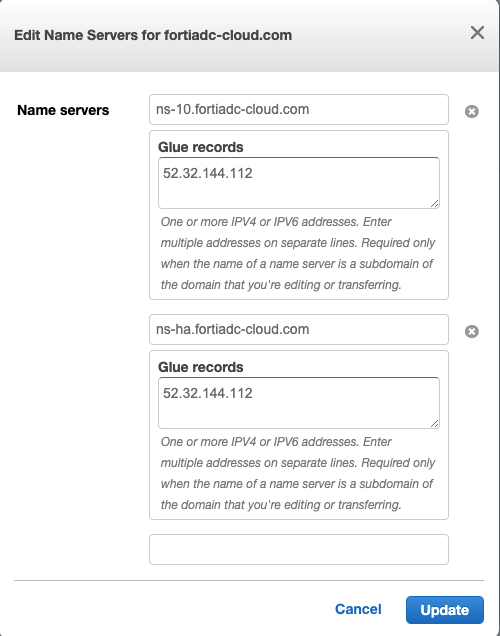
Your domain SOA records should look something like the following when you DiG from FortiGSLB directly.
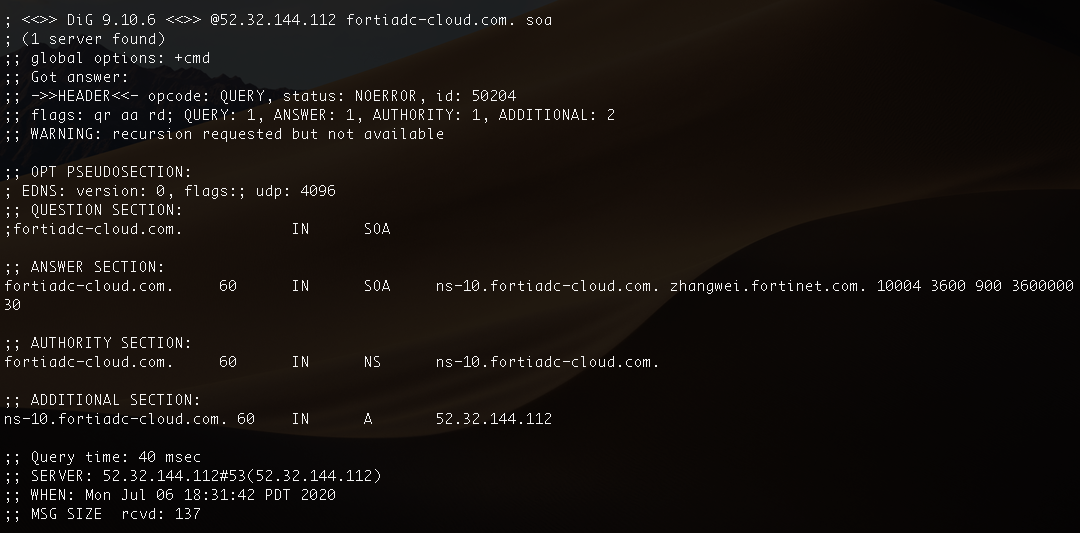
- If you enabled the DNSSEC for the domain, you can configure the DNSSEC by clicking Manage Keys. Select Key type and Algorithm, and paste the Public key without any spaces. Keys can be downloaded from the FortiGSLB zone configuration page.

The following key file indicates that it is a key-signing key file and the algorithm is 5. Usually there will be two parts of the key, separated by a space. When you paste the key into Route 53 Manage DNSSEC keys, make sure to remove the space.

How to use Network Solutions with FortiGSLB
- Prepare the domain first at FortiGSLB. Configure the Zone service settings at DNS Services > Zone. Pay attention to the fields “Domain Name”, “Primary Server Name” and “Primary Server Address”. It is recommended that “Primary Server Address” be the same as the assigned DNS Server IP.
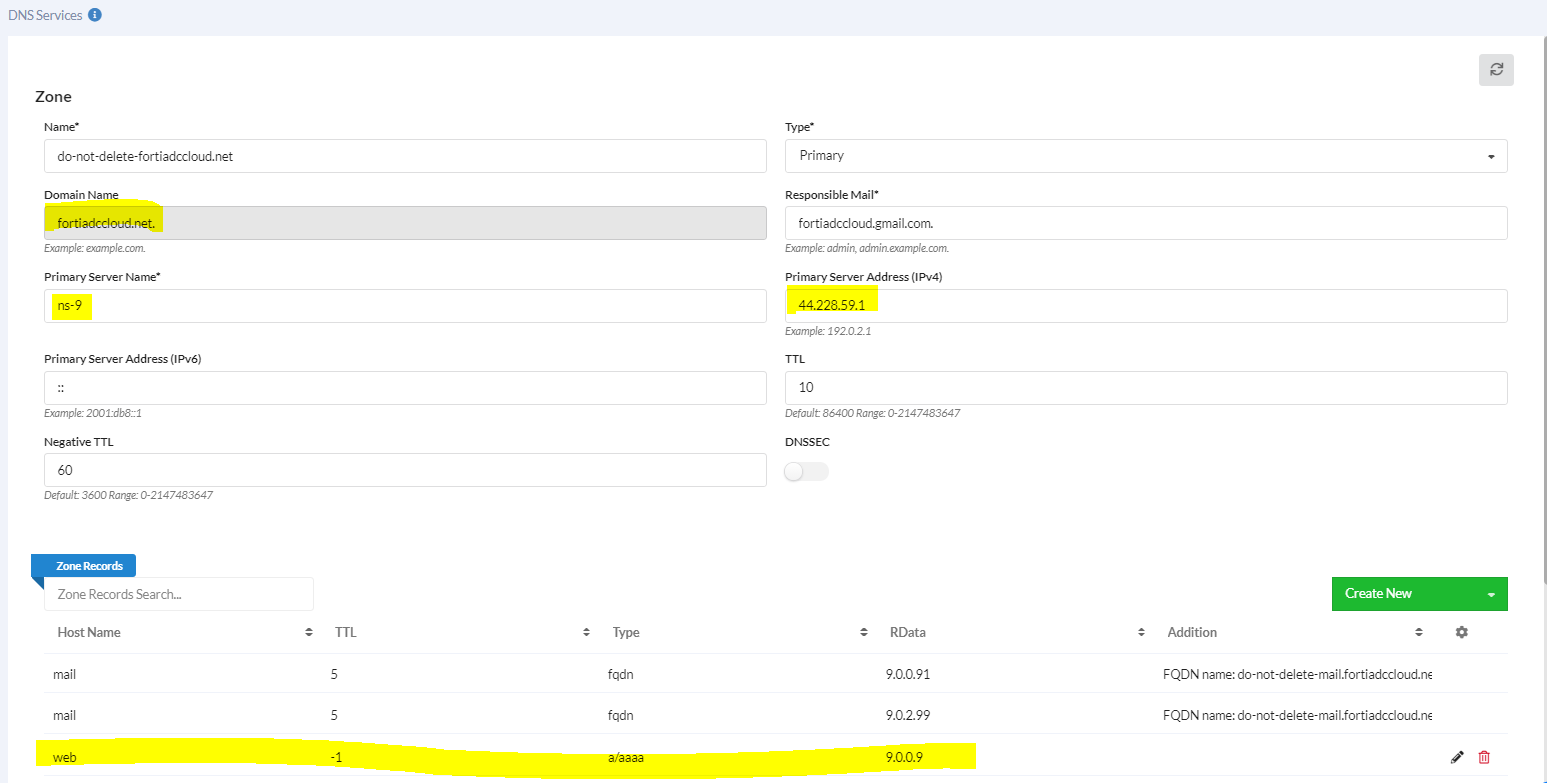
- Register a domain from Network Solutions. Once completed, you should see the following window.
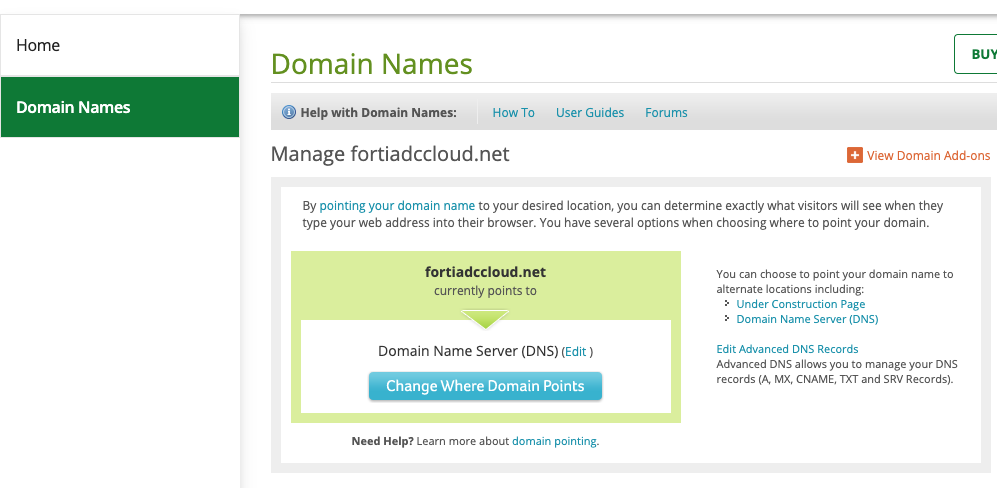
- Click on Change Where Domain Points. In the Domain Name Pointing Options window, select the Domain Name Server (DNS) option and click Continue.
- Network Solutions asks for at least two name servers. You can have Name Server 1 as the primary server and Name Server 2 as the secondary server. Under "Specify Other Domain Name Servers", input the NS server for name server 1, which is the Primary Server Name and Domain Name from the FortiGSLB Zone page. If you have a backup server, put its NS info for name server 2. If not, put something else and continue.
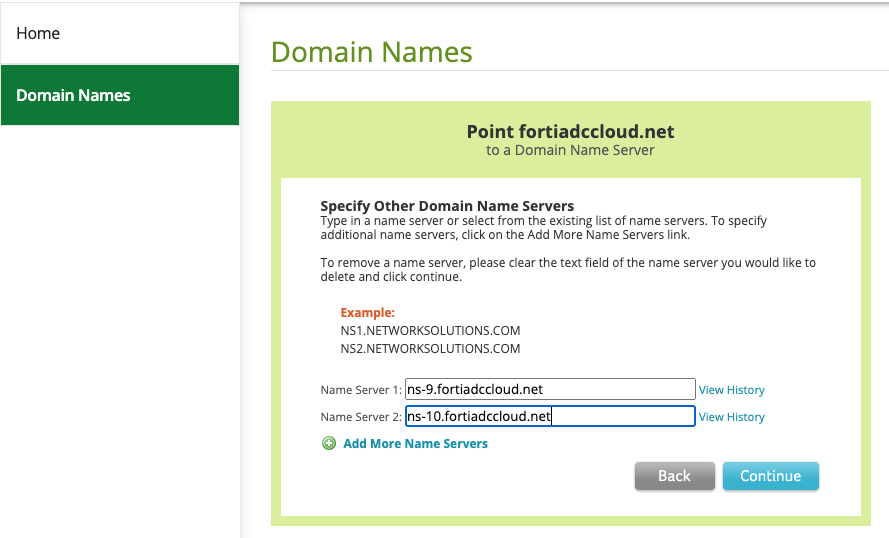
- Under "Create New Name Servers", input the IP address for Name Server 1 and input the backup server's IP address for Name Server 2.If you do not have a backup server, put in the same IP as Name Server 1 and click Continue.

- Double check the name server configure and confirm the changes by click Apply Changes. It may take 24 - 48 hours for DNS changes take effect.
- Click Return to Domain Details. After about 5 minutes, you will be able to DiG the A record for this domain from the public DNS server.

