Creating a folder
To create a folder:
-
Go to Folders, and select + to add a new folder.
The Create New Folder in: dialog opens.

- Select the location for the new folder.

You can create a folder in an existing folder or select Root to create a root folder.
-
Click Create Folder.
A new Secret Folder window opens.

- Enter the following information:
Name
Name of the folder.
Parent Folder
From the dropdown, select a parent folder or select Create to create a new parent folder.

The parent folder is set in step 2.

The parent folder cannot be changed for a root folder.

Use the search bar to look for a folder.

Use the pen icon next to the folder to edit it.
Inherit Policy
Enable to inherit policy that applies to the parent folder.

The option is enabled by default when creating a subfolder.

You cannot inherit policy for a root folder.
Secret Policy
From the dropdown, select a policy that applies to the folder or select Create to create a new policy.
See Creating a policy.

Use the search bar to look for a policy.

Use the pen icon next to the policy to edit it.

This option is only available when Inherit Policy is disabled.
Folder Permission
Inherit Permission
Enable to inherit permission from the parent folder.

The option is enabled by default when creating a subfolder.

You cannot inherit permission for a root folder.
Note: The setting can only be disabled if you have the Owner permission. Also, the setting cannot be disabled for any subfolder of the personal folder, i.e., the folder generated for every user.
User Permission
The level of user access to the folder and secrets in the folder. See User Permission.

This option is only available when Inherit Permission is disabled.
For column settings, see Tables.
Group Permission
The level of user group access to the folder and secrets in the folder. See Group Permission.

This option is only available when Inherit Permission is disabled.
For column settings, see Tables.
- Click Submit.
User Permission
To create a user permission:
-
In step 4 when Creating a folder, select Create in User Permission when Inherit Permission is disabled.
The New User Permission window opens.
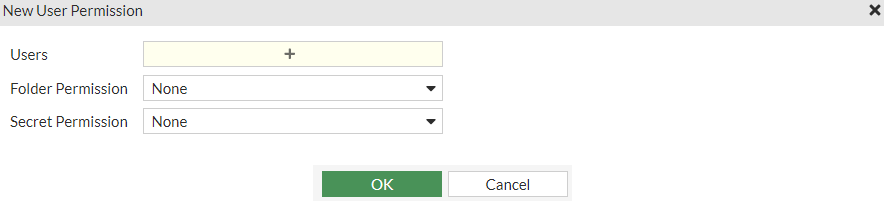
- Enter the following information:
Users
Select + and from the list, select users in the Select Entries window.

Use the search bar to look up a user.

Use the pen icon next to the user to edit it.
To add a new user:
- From the Select Entries window, select Create and then select +User Definition.
The New User Definition wizard opens.
- Follow the steps in Creating a user, starting step 2 to create a new user.
Folder Permission
From the dropdown, select an option:
None: No access.
View: Ability to view secrets and subfolders in the folder.
Add Secret: Ability to create new secrets.
Edit: Ability to create/edit secrets, subfolders, and the folder itself.
Owner: The highest possible permission level with the ability to create, edit, delete, and move secrets, subfolders, and the folder itself.
Secret Permission
From the dropdown, select an option:
None: No access.
List: Ability to list secrets. You cannot see detailed information on secrets.
View: Ability to view secret details and launch a secret.
Edit: Ability to create/edit secrets and launch the secrets.
Owner: The highest possible permission level with the ability to create, edit, delete, move, and launch secrets.
- From the Select Entries window, select Create and then select +User Definition.
- Click OK.
|
|
From the list, select a user permission and then select Edit to edit the user permission. From the list, select user permissions and then select Delete to delete the user permissions. |
Group Permission
To create group permission:
-
In step 4 when Creating a folder, select Create in Group Permission when Inherit Permission is disabled.
The New Group Permission window opens.

- Enter the following information:
Groups
Select + and from the list, select user groups in the Select Entries window.

Use the search bar to look up a user group.

Use the pen icon next to the user group to edit it.
To add a new user group:
- From the Select Entries window, select Create.
The Create New User Group window opens.
- Follow the steps in Creating user groups, starting step 3.
Folder Permission
From the dropdown, select an option:
None: No access.
View: Ability to view secrets and subfolders in the folder.
Add Secret: Ability to create new secrets.
Edit: Ability to create/edit secrets, subfolders, and the folder itself.
Owner: The highest possible permission level with the ability to create, edit, delete, and move secrets, subfolders, and the folder itself.
Secret Permission
From the dropdown, select an option:
- None: No access.
List: Ability to list secrets. You cannot see detailed information on secrets.
View: Ability to view secret details and launch a secret.
Edit: Ability to create/edit secrets and launch the secrets.
Owner: The highest possible permission level with the ability to create, edit, delete, move, and launch secrets.
- From the Select Entries window, select Create.
- Click OK.
|
|
From the list, select a user group permission and then select Edit to edit the user group permission. From the list, select user group permissions and then select Delete to delete the user group permissions. |

