Creating a job
To create a job:
- Go to Secrets > Job List.
- Select +Create.
The New Job window opens.
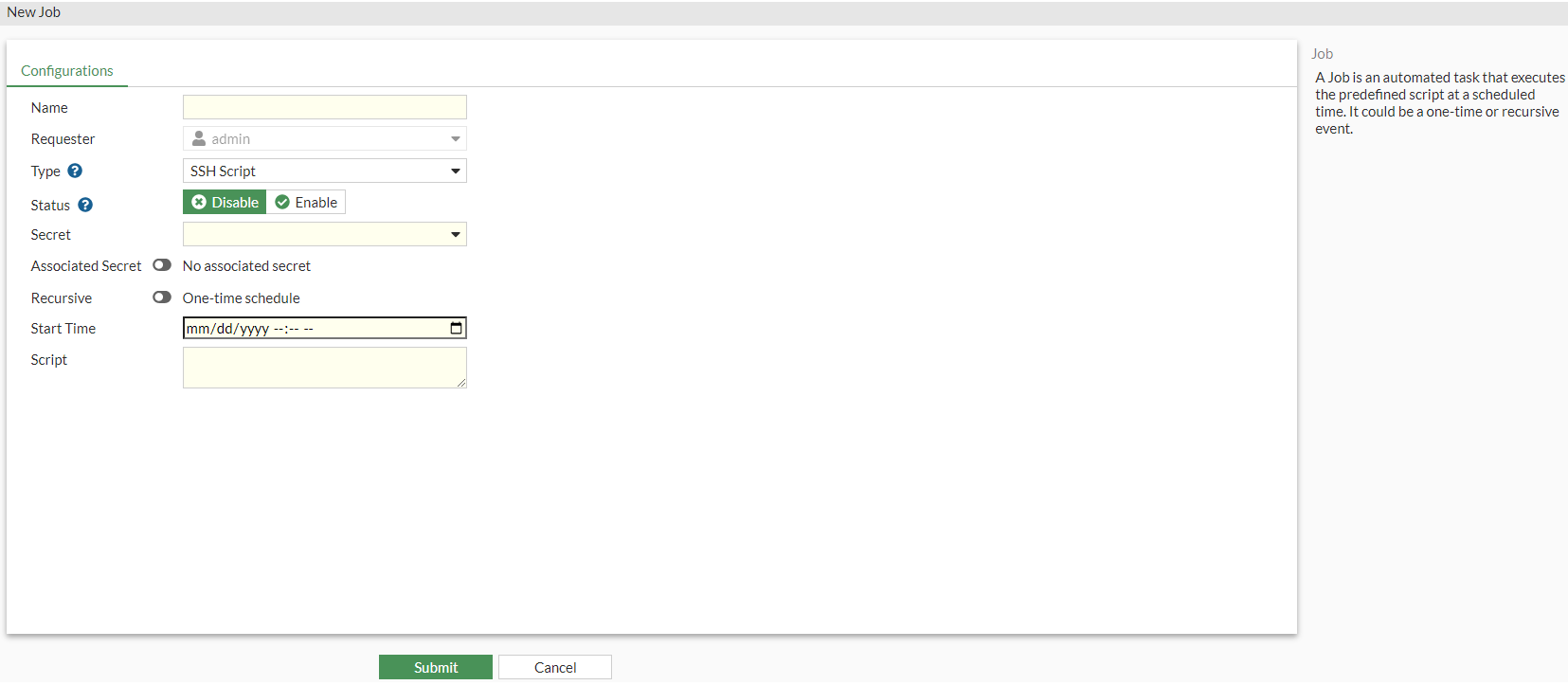
- Enter the following information:
Name
Name of the job.
Requester
From the dropdown, select a requester.
Type
From the dropdown, select from the following two options:
SSH Script: targeting secrets that work on linux-like machines (default).
SSH Procedure: targeting secrets that run on SSH server, e.g., FortiGate, Cisco, or Ubuntu.
Status
Enable/disable the execution of the job (default = disable).
Secret
From the dropdown, select a secret or create a new secret.

Use the search bar to look for a secret.

Use the pen icon next to a secret to edit it.
Associated Secret
Enable and then from the dropdown, select an associated secret or create a new secret.
When enabled, changing password or verifying password requires credentials from the associated secret.
Note: The option is disabled by default.

Use the search bar to look for a secret.

Use the pen icon next to a secret to edit it.
Recursive
Enable to set up a recurring schedule.
Displays the job execution schedule based on your selections for the related settings.
Note: The option is disabled by default.
Start Time
The date and time when recurring schedule begins.
Enter date (MM/DD/YYYY) and time or select the Calendar icon and then select a date and time.
Recurrence
From the dropdown, select from the following three frequencies of recurrence:
Daily
Weekly
Monthly
Note: The option is only available when Recursive is enabled.
Repeat every
The number of days/weeks/months after which the job is executed (1- 400).
Note: The option is only available when Recursive is enabled.
Occurs on
Select from the following days of the month when the job is automatically executed:
First
Second
Third
Last
Last Day
Day
Select days of the week when the job is automatically executed.
When you select Day, select + to add days of the month when the job is automatically executed.
Note: The option is only available when Recurrence is set as Weekly or Monthly.
Script
Enter the script.
- Click Submit.
|
|
When editing a job, select the Make Request option from the top to make a request to perform a job on the secret associated with the job. See Make a request. |
|
|
When editing a job, select the Log tabs to see logs related to the job. See Log & report. |
|
|
Fort a script job type, you can check the result on the Edit Job page after the job is executed. |

